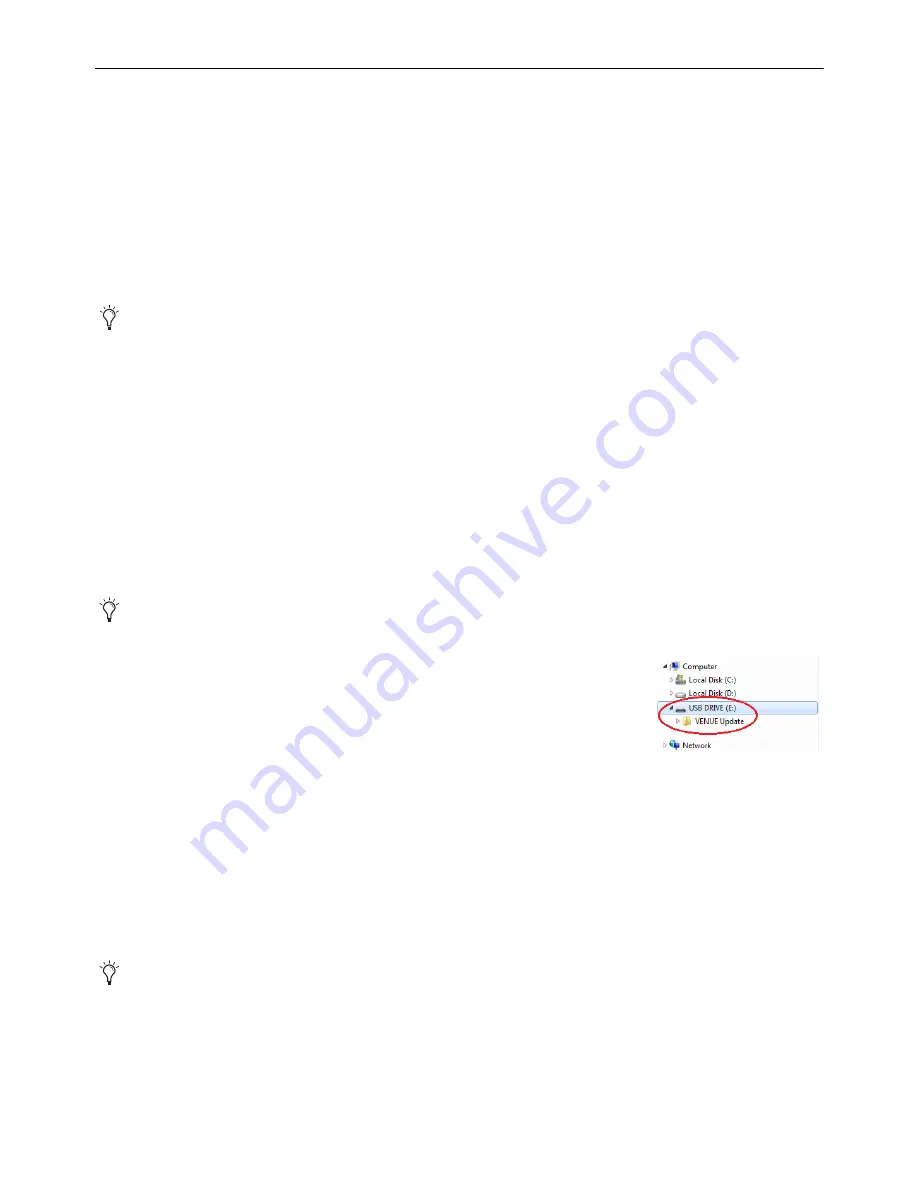
VENUE Software Update
27
Installing a VENUE Software Update
VENUE Software Updates can be installed using either of the following methods:
•
Unified Software Update
lets you update both the S6L control surface and E6L engine in one procedure. This method re-
quires that the units are connected and powered on.
•
Manually Updating VENUE Software
lets you update the S6L control surface and E6L engine separately. This method does
not require that the units be connected, but does require a VGA monitor to connect to the E6L engine.
Unified Software Update
Windows XP or Higher, One USB Drive, USB Keyboard and Mouse Required
Beginning with VENUE software version 6.0, Software Updates can be performed entirely from the control surface.
To install a VENUE S6L Software Update:
1
Make sure the S6L system is connected (control surface, engine, and I/O units).
2
If two systems are connected for I/O Sharing, disconnect them from each other before continuing.
3
Make sure you have a USB drive formatted to FAT32, with enough space available for the current Software Update. You can use
a Mac or a PC to download the Software Update, but your USB drive must formatted to FAT32.
4
Go to
www.avid.com/account
and log into the Avid account that you used to activate your S6L system components.
5
In the My Account page under My Products, click
My Products and Subscriptions
to access your software and download the
VENUE_Update_6.x.x_.zip
from your Avid account to your computer.
6
After download is complete, extract each ZIP file.
7
Drag and drop the
VENUE_Update
folder (containing
content.dat
and
VENUE Installer.bat
files) to the root level of a USB drive. The folder structure should look similar to the inage
shown at right:
8
Make sure you have connected a DVI monitor, keyboard and mouse directly to the S6L control
surface, and that you have disconnected all speakers and headphones.
9
Power on your S6L system (E6L engine, then S6L control surface, then Stage I/O units).
10
Place the system into
Config
mode.
11
Insert the USB drive containing the VENUE Update folder into an available USB drive on the S6L control surface.
12
On the external screen, navigate to
Options > System
. (Or tap the Gear icon on the MTS.)
13
Press
Update
, press
Next
until the
Install VENUE Update 6.x.x.x
button appears, then press that button to begin the Update.
14
When finished, a Restart dialog appears. Press
Restart
.
After the control surface restarts, a dialog appears stating E6L Engine software version does not match the S6L Control Surface
software version, with buttons along the bottom for S
ELECT ENGINE, SHUTDOWN, RETRY,
and
UPDATE ENGINE
.
15
Press
UPDATE ENGINE
, and when the confirmation dialog appears press
UPDATE 6.x.x.xxx.
A progress bar appears while the E6L engine is being updated. When complete the E6L engine restarts.
16
Allow any firmware updates to complete.
17
Restart the entire S6L system.
In previous versions of VENUE software, Software Updates had to be installed on the control surface and E6L engine separately,
and a USB keyboard and mouse and a VGA monitor had to be connected to the engine. These steps are no longer necessary but
are still supported, letting you install an Update without having to connect the system.
As a precaution, back up your S6L system settings (such as Console settings, Show files and Presets) before installing new VENUE
software. For instructions, see the
Backing Up System Settings
.
Reminder: Make sure your system is connected (control surface, engine, and stage I/O units) and fully powered on.
Содержание VENUE Local 16
Страница 1: ...Avid VENUE S6L Installation Guide...
Страница 8: ...Part I First Time Setup...
Страница 17: ...Part II Software Installation...
Страница 33: ...Part III Network Connections...
Страница 46: ...Part IV Completing the Installation...
Страница 63: ...Part V Reference...






























