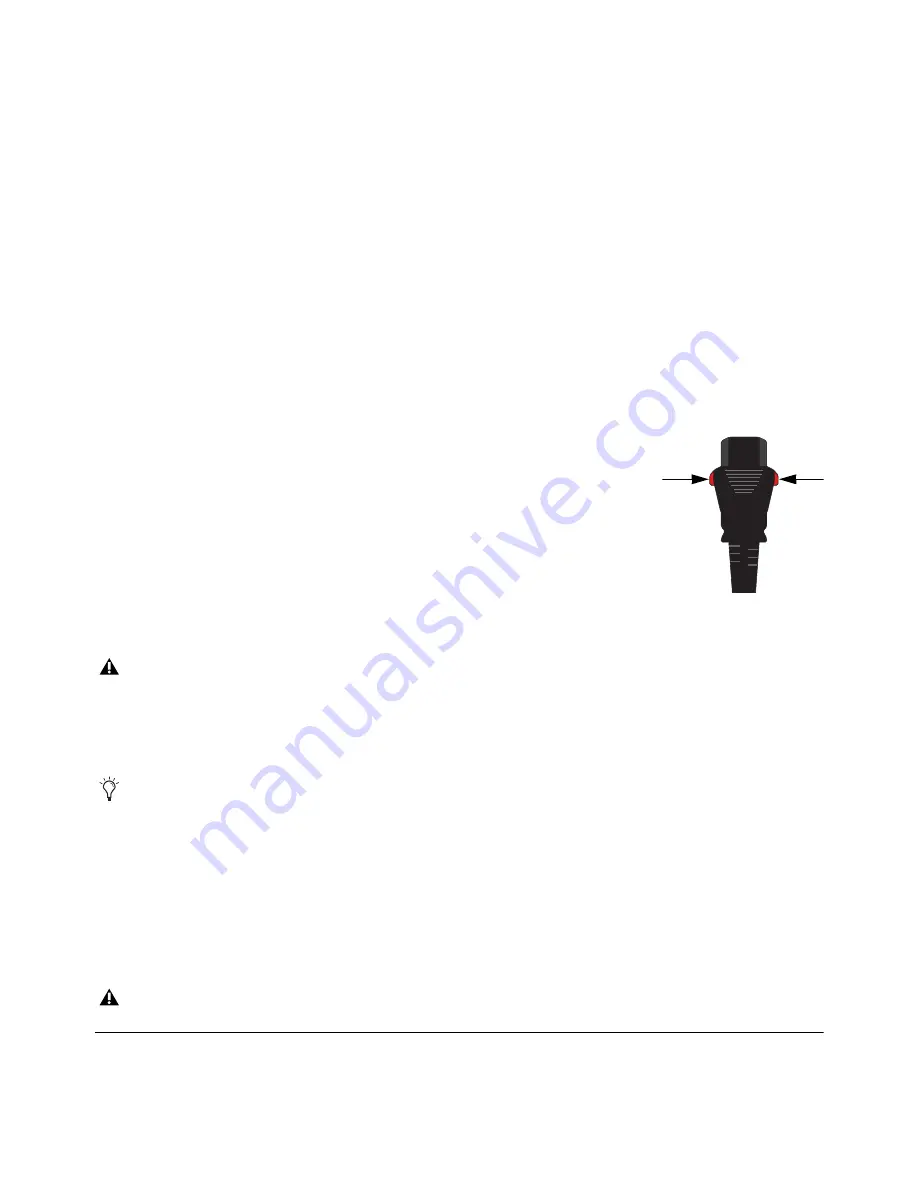
Setting Up a VENUE S6L System for the First Time
11
Connecting Power
Make primary and, if desired, redundant power connections to all S6L system components.
To connect power to the S6L control surface:
1
Connect an included IEC power cable from AC power inlet
A
on the back panel of the S6L control surface to your power source.
2
For fully redundant power connections, connect the other included IEC power cable from AC power inlet
B
on the back panel
of the S6L control surface to a secondary power source.
To connect power to the E6L engine:
1
Connect the included IEC power cable from AC power inlet
A
on the back panel of the E6L engine to your power source.
2
For fully redundant power connections, connect the other included IEC power cable from AC power inlet
B
on the back panel
of the E6L engine to a secondary power source.
To connect power to the Stage IO unit:
1
Connect the included IEC power cable from an AC power inlet on the back of the Stage IO unit to your power source.
2
For fully redundant power connections, connect the other included IEC power cable from the other AC power inlet on the back
of the Stage I/O unit to a secondary power source.
Disconnecting the Included IEC Power Cables
The IEC power cables included with S6L system devices lock when connected to the AC power in-
lets of S6L system devices, and must be released when disconnecting.
To release an included IEC cable from an AC power inlet on an S6L system device:
Simultaneously slide the two tabs on either side of the connector back, then pull the cable out of
the power inlet.
Connecting a Monitor
A DVI connector is provided on the S6L control surface back panel to view the external screen.
To connect a monitor:
1
Connect an HDMI or DVI-D-compatible monitor cable from the DVI port on the back panel of the S6L control surface to the
DVI port on your monitor.
2
If the monitor has a touchscreen function, enable it by connecting a USB cable from one of the USB ports on the back of the S6L
control surface to the USB port on the monitor.
Connecting a USB Keyboard and Mouse
The S6L control surface provides four USB 2.0 ports (two on the front and two on the back) to connect a USB keyboard and mouse.
To connect a USB keyboard and mouse:
Connect the keyboard and mouse/trackball to USB ports on the front or back of the S6L control surface.
How to Proceed
After unpacking your system and making basic connections, proceed to
Activating S6L System Components
.
VGA monitors are not compatible with the S6L control surface. Only connect a VGA monitor to the VGA port on your E6L engine
when restoring system software. Make sure the VGA monitor is not connected to the E6L when powering up your S6L system.
If you use a DVI-to-HDMI cable, make sure the DVI cable is DVI-D 24+1 spec
Never connect a bus-powered USB hub to your S6L system.
Содержание VENUE Local 16
Страница 1: ...Avid VENUE S6L Installation Guide...
Страница 8: ...Part I First Time Setup...
Страница 17: ...Part II Software Installation...
Страница 33: ...Part III Network Connections...
Страница 46: ...Part IV Completing the Installation...
Страница 63: ...Part V Reference...






























