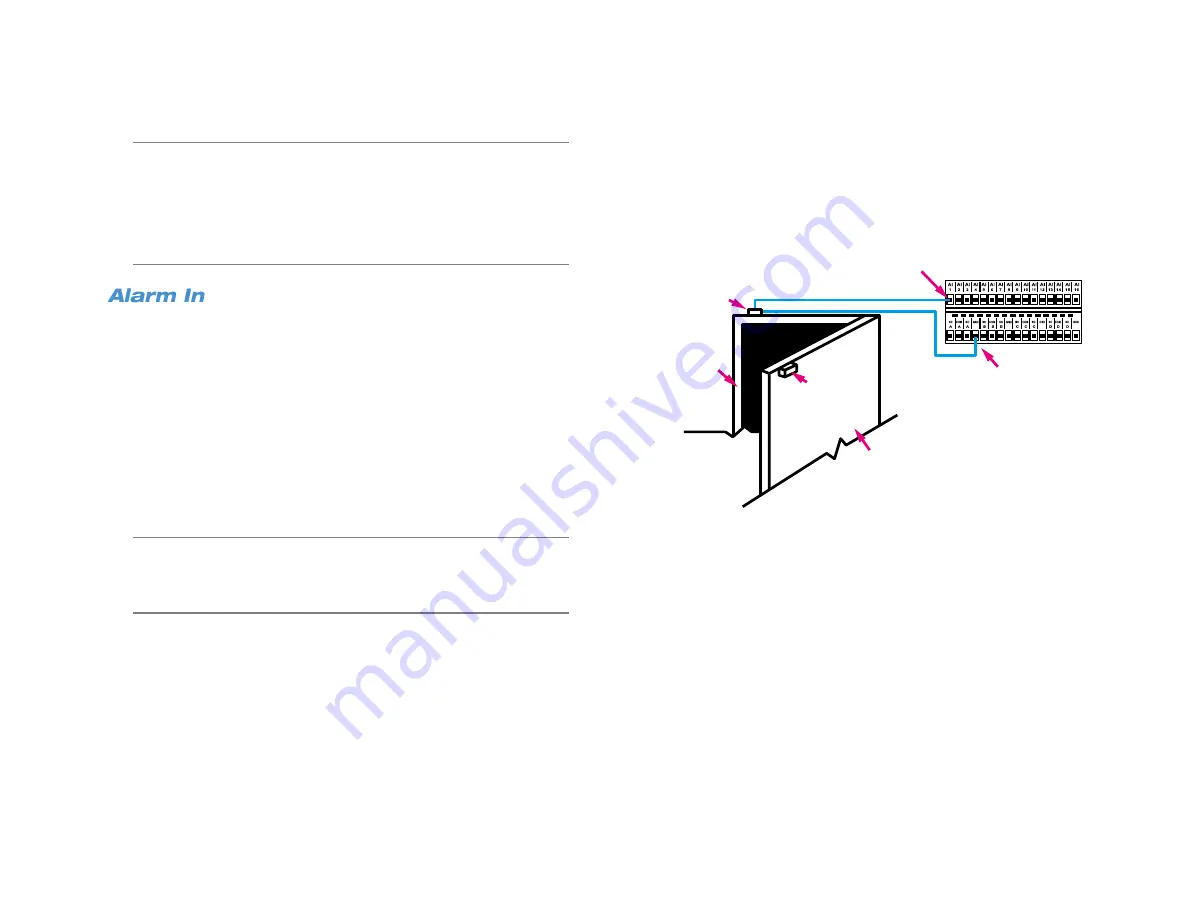
40
Note
Because the recorder itself does not perform any motion
detection, you will need to separately configure motion
detection on any manually-connected cameras. These include
any non-AvertX cameras as well as cameras that are
connected to your system using an external PoE switch.
Consult your camera user manual for configuration
instructions.
Use the wired alarm input to enable your recorder to detect alarm
inputs. Select Normally Closed (
N/C
) if the circuit should be completed
in normal circumstances. The alarm will be trigger when the circuit is
open in this situation. If the circuit should be open in normal situations,
select Normally Open (
N/O
).
Example: Using a Sensor to Trigger Video Recording
These steps outline the process of installing a sensor for a door that
should normally be closed. In this scenario, your recorder will log
Sensor events. To enable your PRO Series recorder to record when the
door is opened, you must also configure the recording
Schedule
to
Motion/Event
. Refer to the
Schedule
section of this manual for more
information.
Note
For more details about setting up your door contacts, please
refer to documentation from your alarm manufacturer. Door
sensor hardware can be purchased at many home
improvement stores.
1. Follow the manufacturer instructions to attach your sensor
hardware to the door. There should be two parts for each door
sensor contact, one attached to the door itself, and the other
attached to the door frame.
2. Connect the wire from one side of the door sensor contact to
AI 1
on the Alarm I/O connection block on the rear of your recorder (see
illustration).Connect the wire from the other side of the door sensor
contact to
GROUND
on the Alarm I/O connection block on the rear
of your recorder (see illustration).
3. Log in to your PRO Series recorder as an administrator, and
navigate to the
Alarms
menu, and then click
Per Channel
Configuration
.
4. Set
Alarm In
to Normally Closed (
N/C
).
5. Close
Per Channel Configuration
, and then return to the Live
screen.
6. Your PRO Series recorder will log this Sensor event each time the
door is opened.
7. To enable your PRO Series recorder to record when the door is
opened, you must also configure the recording
Schedule
to
Motion/Event
. Refer to the
Schedule
section of this manual for
more information.
Sensor
Door
GND
AI 1
ALARM I/O
Door frame
Magnet
Содержание NV160 Series
Страница 1: ...High Definition Network Video Recorder PRO Series User Manual ...
Страница 16: ...16 Product Description Features Basic Setup Password Protection ...
Страница 19: ...33672AB 19 Front Panel Rear Panel Remote Control ...
Страница 20: ...20 USB 2 0 Network LED Record LED Power Button Power LED Indicator IR Remote Port Alarm LED ...
Страница 23: ...33672AB 23 Connection Guide Turning On the Recorder Turning Off the Recorder ...
Страница 50: ...50 Login Live Display Call Monitor Display PTZ Search Export Backup Viewer Save and Load Settings ...
Страница 64: ...64 Introduction to Remote Connection Remote Connection Setup Using the Remote Software AvertX Remote for Mac ...
Страница 93: ...33672AB 93 Using Cameras from Other Manufacturers Using an External PoE Switch ...






























