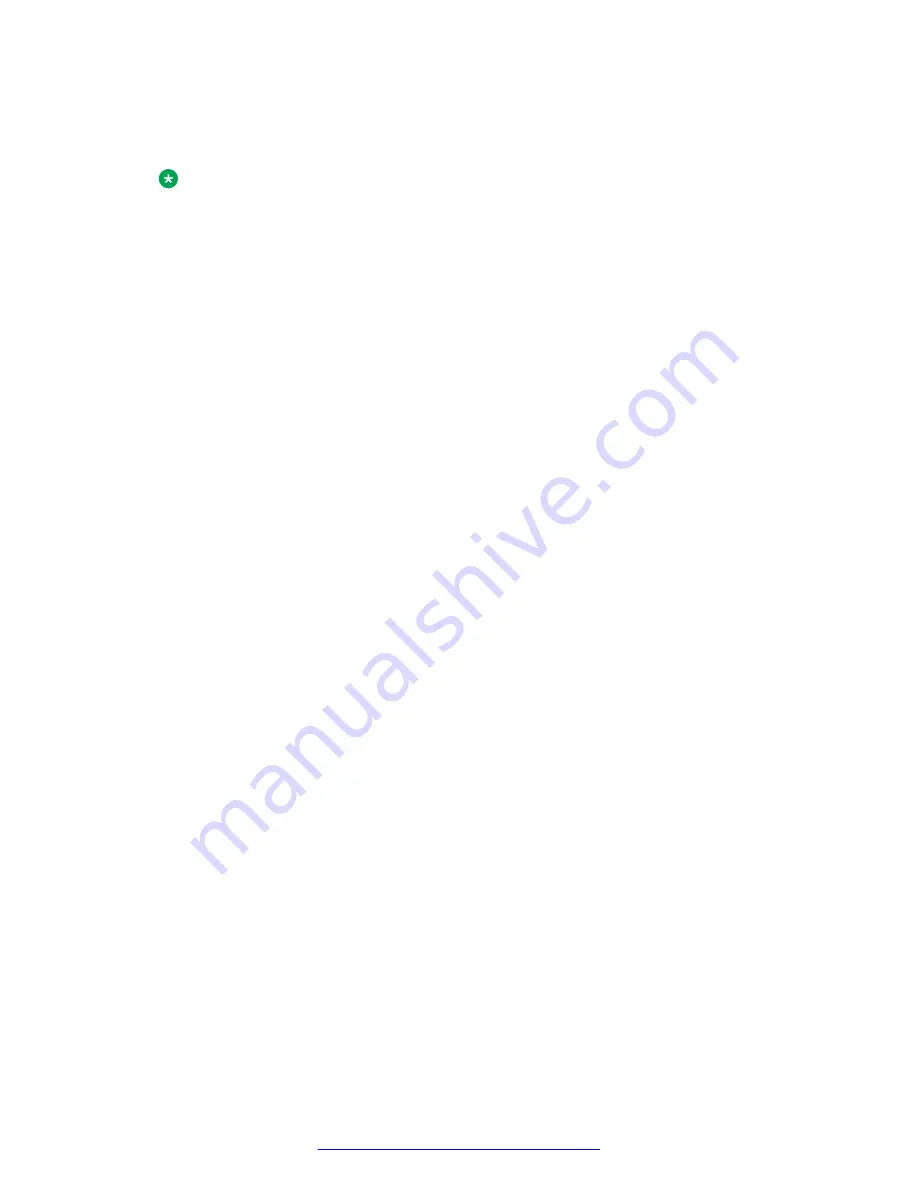
5. Press
Enter
.
The Device Type screen displays two options:
SBCE
and
EMS+SBCE
.
Note:
For Portwell 0208, the system displays only one option: EMS+SBCE.
6. Select
EMS+SBCE
and press
Enter
.
The system displays the message,
Please Choose Yes to proceed or No to Exit
.
7. Select
Yes
and press
Enter
.
The system displays the message,
Installing as a EMS+SBCE device
.
8. Press
Enter
.
The system displays the Top Level configuration screen, containing two options:
Configuration
and
Operation
.
9. Use the arrow keys to select
Configurations
and press
Enter
.
The system displays the Device configuration screen.
10. Use the arrow keys to select the
Appliance Configuration
option, and press
Enter
.
The system displays the Configure Appliance screen.
11. Enter the required information in the fields.
See the Appliance Configuration screen field descriptions table.
12. Press
Enter
.
The system displays the Device Configuration screen.
13. Use the arrow keys to select the
Management Interface Setup
option, and press
Enter
.
The system displays the Management Interface Setup screen.
14. Enter the required information in the appropriate fields.
See the Management Interface Setup screen Field Descriptions table.
15. Press
OK
to continue.
16. Use the arrow keys to select the
Time Zone
option.
The system displays the Configure Time Zone screen.
17. Select the appropriate time zone and press
Select
.
The system displays the Device Configuration screen.
18. Use the tab keys to select
Back
.
The system displays the Device Configuration screen.
19. Use the tab keys to select
Done
and press
Enter
.
Avaya SBCE configuration
58
Deploying Avaya SBCE
August 2015






























