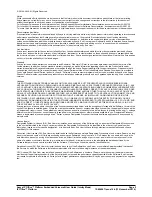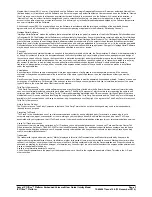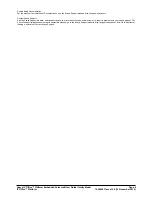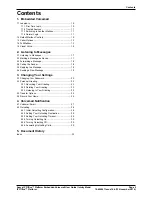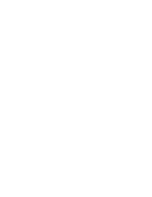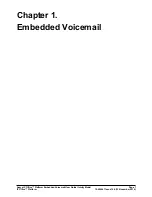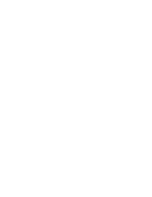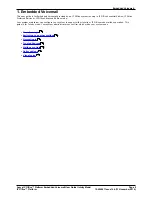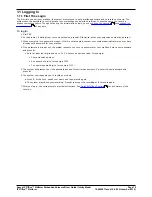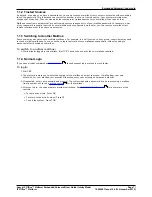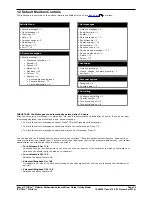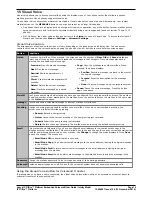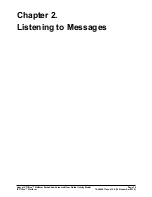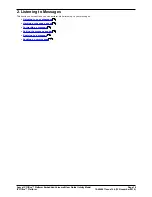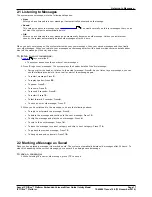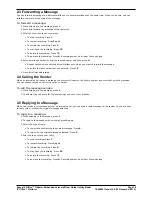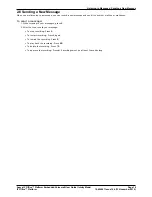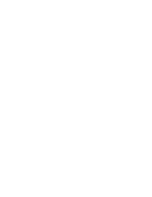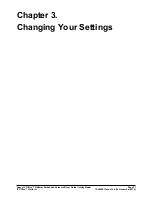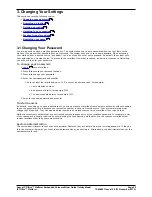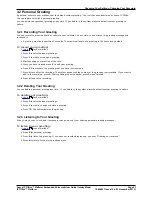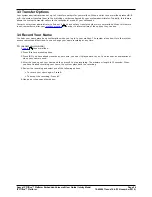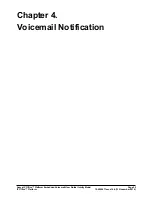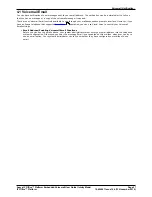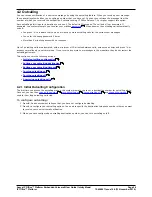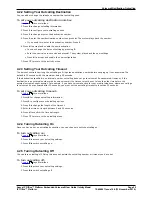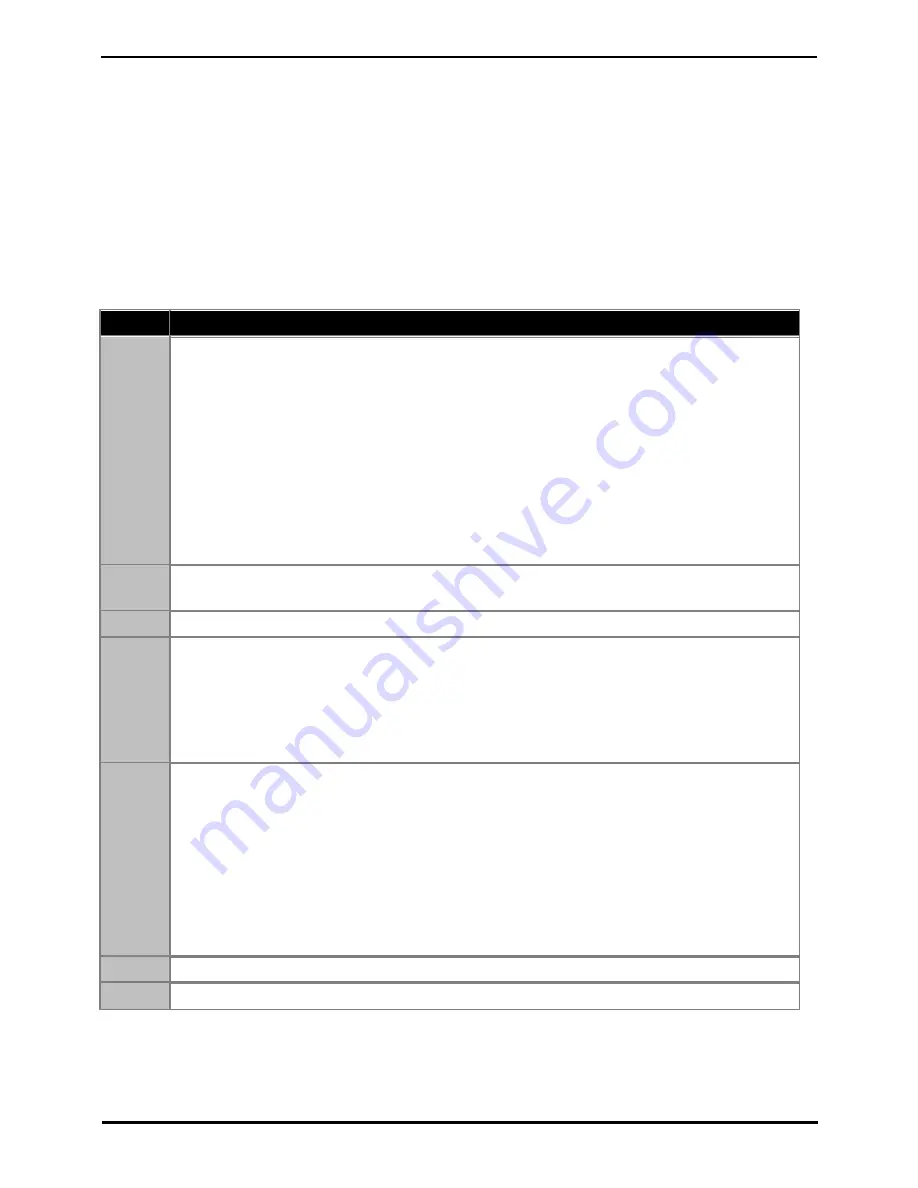
Avaya IP Office™ Platform Embedded Voicemail User Guide (Intuity Mode)
Page 14
15-604067 Issue 14b (13 November 2014)
IP Office™ Platform
1.5 Visual Voice
Visual Voice allows you to access your mailbox using the display menu of your phone rather than following spoken
mailbox prompts. Not all phones support Visual Voice.
To use Visual Voice your system maintainer must add a Visual Voice button to your phone. Alternatively, your system
maintainer can set the MESSAGES button on your phone to act as a Visual Voice button.
·
On phones that have a display but do not support visual voice operation, use of the button for user mailbox access
using voice prompts and for direct to voicemail transfer during a call is supported (does not include T3 and T3 IP
phones).
·
On T3 phones, the Visual Voice button goes direct to the Listen function of Visual Voice. To access the full set of
Visual Voice functions use Menu > Settings > Voicemail Settings.
Visual Voice Controls
The arrangement of options on the screen will vary depending on the phone type and display size. You can access
controls not shown on the current display by using the phone's < and > buttons to move between screen pages.
Button
Functions
Listen
Accesses your mailbox. When pressed, the screen shows the number of New, Old and Saved messages.
Select one of those options to start playback of messages in that category. Once message playback is
selected, the available controls change:
·
Previous: Play the previous message.
·
Next: Play the next message.
·
Rewind: Rewind approximately 5
seconds.
·
FFwd: Step forwards approximately 5
seconds.
·
Delete: Delete the current message.
·
Save: Mark the messaged as a saved
message.
·
Copy: Copy the message to another mailbox. When
pressed, the phone displays:
·
Pre-Rec: Record a message to attach to the start of
the copied message.
·
Targets: Enter the destination for the message
copy.
·
Done: Copy the message using the targets entered.
·
Pause: Pause the current message. Press the button
again to unpause.
Main(0)
Hunt group names may be displayed you have been configured for hunt group mailbox access. The number
shows the number of new messages in the mailbox. Press the button to access the mailbox in the same way
as the Listen option above.
Message
Record and send a voicemail message to another mailbox or mailboxes.
Greeting
Change the main greeting used for callers to your mailbox. If you have not recorded a greeting, the
system's uses its default mailbox greeting.
·
Record: Record a new greeting.
·
Listen: Listen to the current greeting or the new greeting just recorded.
·
Submit: Submit the new greeting just recorded.
·
Delete: Delete the current greeting. The mailbox reverts to using the default system greeting.
This system shows this option if you have a configured email address for voicemail email usage in the
telephone system configuration. This control allows you to see and change the current voicemail email option
used for new messages received by your mailbox. Use Change to change the mode displayed. Press Done
to save the change. The modes are:
·
Email Mode Off: Voicemail email is not used.
·
Email Mode Copy: Copy new voicemail messages to the email address, leaving the original message
in the mailbox.
·
Email Mode Fwd: Forward new voicemail messages to the email address, deleting the original
message from the mailbox.
·
Email Mode Alert: Send an alert email message to the email address, leaving the message in the
mailbox.
Password Change the mailbox password. To do this requires entry of the existing password.
Voicemail Switch voicemail usage on or off. When off, the voicemail system does not answer unanswered calls.
Using the Visual Voice Button for Voicemail Transfer
If pressed when you have a call is connected, the Visual Voice button allows entry of an extension number for direct to
voicemail transfer of the connected call.