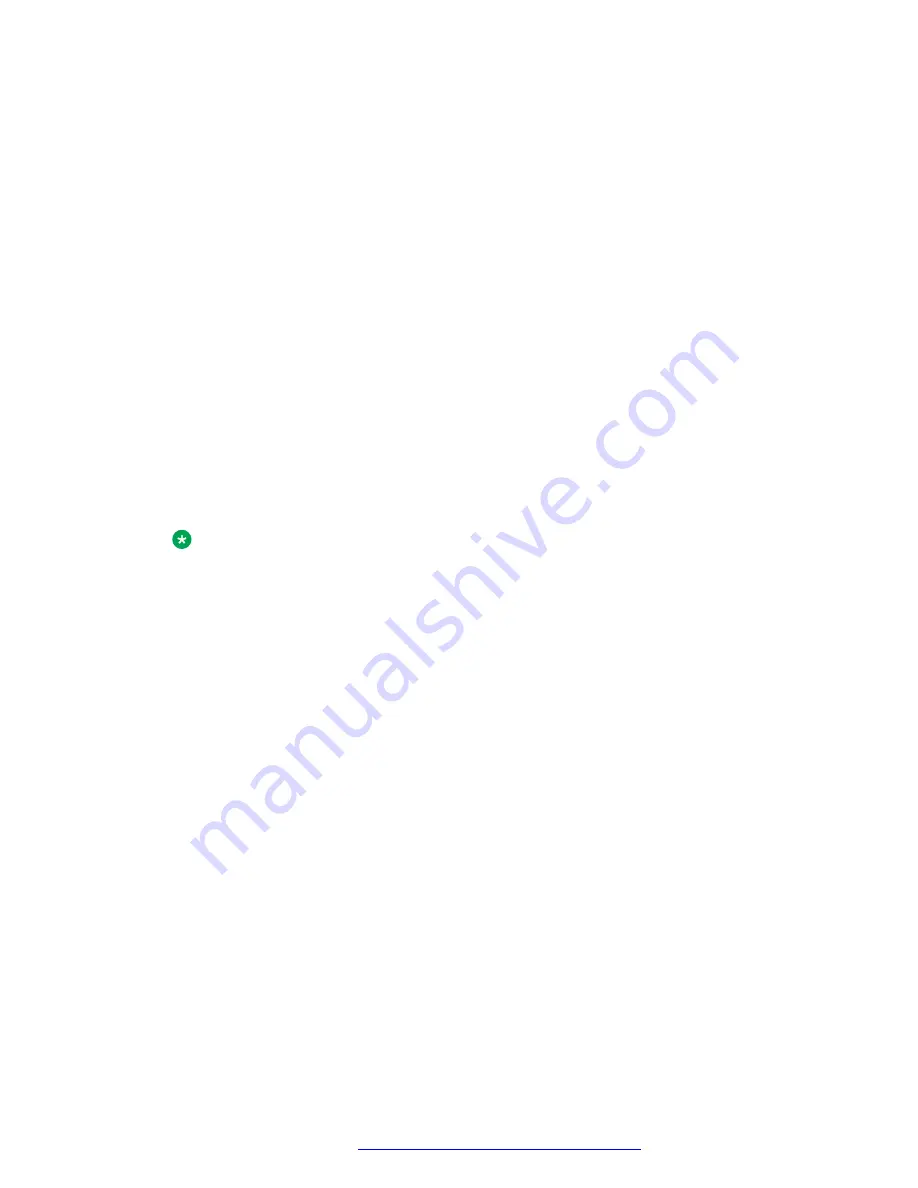
5. Click
Create Keystore
.
6. In
Username
, type the FQDN of the load balancer.
7. In
Password
, type the End Entity password that you created earlier.
8. Click
OK
.
The system displays the EJBCA Token Certificate Enrollment page.
9. In
Key length
, select the required key length.
A length of 2048 bits is recommended.
10. Click
Enroll
and select a text editor to view the certificate.
11. Save the
PEM
file to your computer.
12. Sign in to the AWS console and navigate to
Services
>
Security, Identity &
Compliance
>
Certificate Manager
.
13. Click
Import a certificate
.
The system displays a form with three fields:
Certificate Body
,
Certificate private key
,
and
Certificate chain
.
14. Open the
PEM
file you saved earlier with a text editor and do the following:
Note:
You must include the BEGIN and END labels for each section that you paste into the
form.
a. In the Private Key section, copy the string from
-----BEGIN PRIVATE KEY-----
to
-----END PRIVATE KEY-----
and paste it into the
Certificate private key
field.
b. In the Certificate section, copy the first certificate string from
-----BEGIN
CERTIFICATE-----
to
-----END CERTIFICATE-----
and paste it into the
Certificate body
field.
c. In the Certificate section, copy the second certificate string from
-----BEGIN
CERTIFICATE-----
to
-----END CERTIFICATE-----
and paste it into the
Certificate chain
field.
15. Click
Review and import
.
16. Click
Import
.
The system imports the certificate and displays the status and details of the certificate.
17. Copy and save the ARN value in the Details section.
The ARN is required for the
Load balancer certificate ARN
field during the multi-node
CloudFormation deployment.
Initial setup for VMware and AWS deployments
October 2018
Deploying the Avaya Aura
®
Web Gateway
56






























