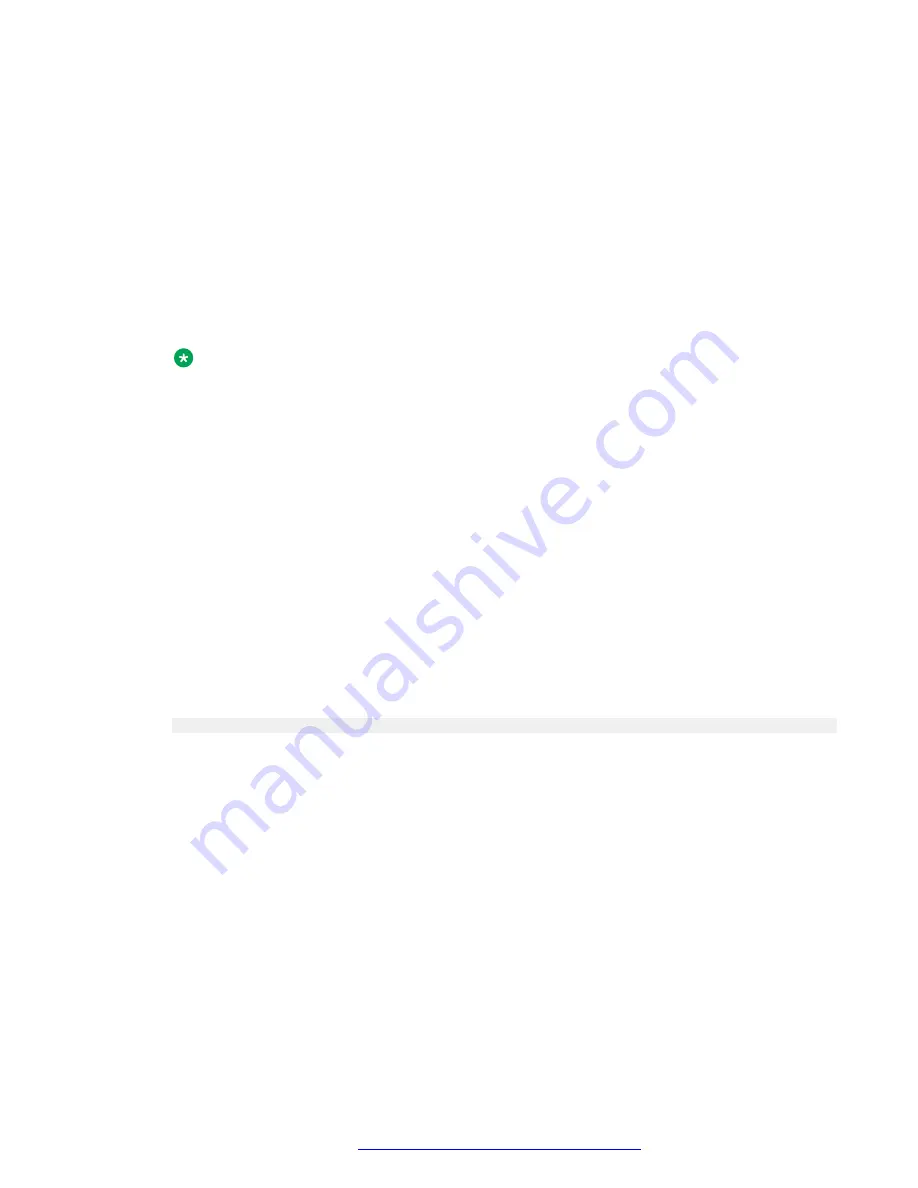
Before you begin
• Create a CSR with the following X509 extensions:
- keyUsage = nonRepudiation, digitalSignature, keyEncipherment
- extendedKeyUsage = serverAuth, clientAuth
• Ensure that the CSR contains the following:
- If the certificate is only used on the Avaya SBCE, the request contains the subjectAltName
extension that lists the cluster FQDN in the SAN.
- If the certificate is used on both Avaya SBCE and the Avaya Aura
®
Web Gateway server,
the request contains the subjectAltName extension that lists the cluster FQDN as well as
the FQDN of each cluster member in the SAN.
Note:
From the security perspective, Avaya recommends that you generate separate
certificates for each node, including the cluster FQDN and the individual cluster node
FQDN in subjectAltName.
• Do not provide the password for a key because password protected keys are not supported.
• Ensure that the key generated along with the CSR is stored safely.
• Ensure that once the certificate is generated, you have received the identity certificate, root
CA certificate, and all intermediate CA certificates in the
.PEM
format from the certification
authority. If these certificates are not in the
.PEM
format, you can convert these certificates
using the OpenSSL tool.
• Generate the identity certificate chain.
Procedure
1. Log on to Avaya Aura
®
Web Gateway using your SSH credentials.
2. Go to
/opt/Avaya/CallSignallingAgent/version/CAS/version/nginx/certs
.
3. Run the following command:
sudo cat rootCA.pem >> auth_ca.crt
In this command,
>>
is used to append the root CA certificate file to the end of the
auth_ca.crt
file.
4. Check that each certificate in the
auth_ca.crt
file is correct using the OpenSSL
command.
You should see the new root CA certificate and the System Manager root CA certificate.
5. Import the intermediate CA certificate and the root CA certificate to the Avaya SBCE trust
store if you are using reverse proxy on the Avaya SBCE to Avaya Aura
®
Web Gateway.
6. Run the Avaya Aura
®
Web Gateway configuration utility using the
app configure
command.
7. Click
Front-end host, System Manager and Certificate Configuration
.
8. Click
Use System Manager for Certificates
and type
n
to not use System Manager for
certificates.
Signing identity certificates for Avaya Aura
®
Web Gateway using third-party CA certificates
October 2018
Deploying the Avaya Aura
®
Web Gateway
153
























