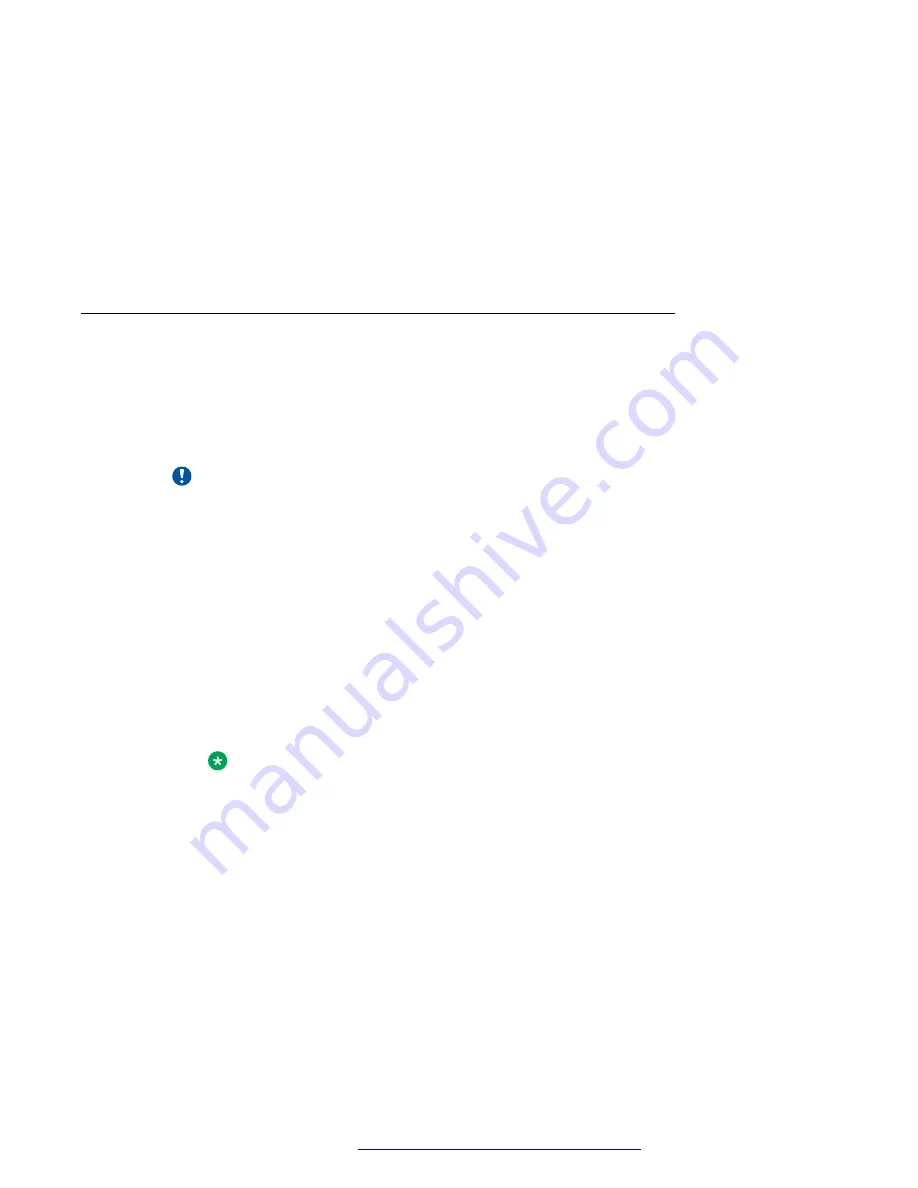
12. In
Result Type
, select
PEM certificate only
.
13. Click
OK
.
A certificate file in the
.PEM
format is created.
14. Save the certificate file on an external storage device.
Next steps
Install the signed certificate.
Installing a certificate and a key
Procedure
1. Rename the certificate key in the
.PEM
format and the key file in the
.KEY
format so that
these files use the same file name.
For example:
certificate1.pem
and
certificate1.key
.
Important:
Do not use the dot (.) symbol in the file name.
2. Log in to the Avaya SBCE web administration portal.
3. Navigate to
TLS Management
>
Certificates
.
4. Click
Install
.
5. Configure the following fields:
a.
Type
: Select a type of the certificate that you want to install.
b.
Name
: Provide a name for the certificate that you want to install.
This field is optional. If you do not provide a name, then the file name of the uploaded
certificate file will be used as the certificate name.
Note:
If you provide a name that matches the name of one of installed certificates, the
system replaces that certificate with the certificate that you are installing.
c.
Override Existing
: Select if you can install a certificate with the name that matches
the name of one of already installed certificates.
If the check box is cleared, the system displays an error message when you try to
install a certificate with the same name. If the check box is selected, the system
replaces the existing certificate with the certificate you are installing.
d.
Allow Weak Certificate Key
: Select if you can install a certificate signed using a
weak key.
Avaya Session Border Controller for Enterprise configuration
October 2018
Deploying the Avaya Aura
®
Web Gateway
138






























