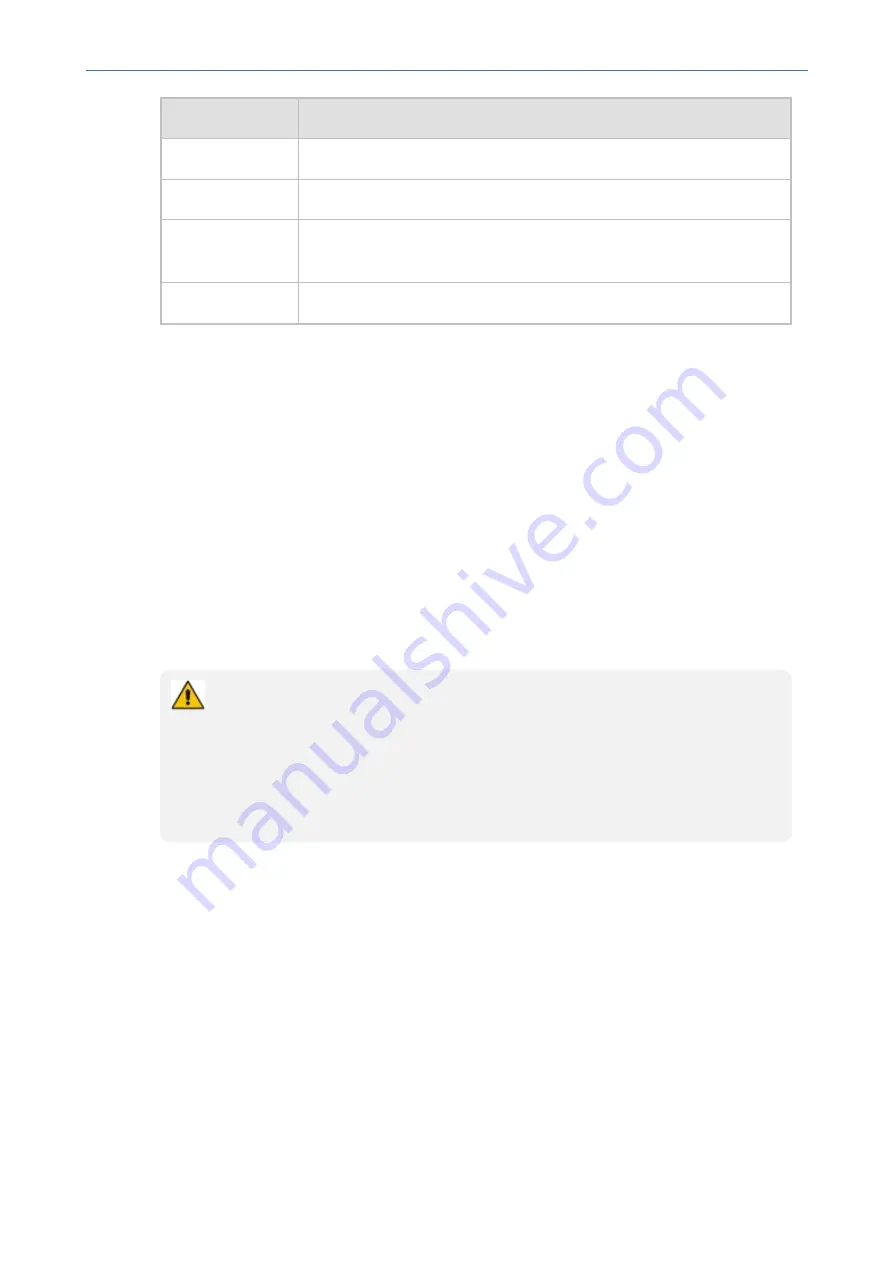
CHAPTER 4 Teams Application
C448HD C450HD | Users & Administrator's Manual
Item
Description
Connect a device
See Connecting a Device for more information.
Hot desk
See
on page 52 for more information.
Settings
See
Configuring Teams Application Settings
on page 55 for more
information.
Sign Out
See
on page 61 for more information.
Enabling Google Talkback
AudioCodes’ Native Teams Android devices feature Google TalkBack, an accessibility service
that allows blind and low-vision users to interact with their devices by giving them spoken
feedback so they can use their devices without looking at the screen.
The feature improves the experience of these users.
➢
To enable the feature:
1.
Open the Accessibility screen (
Settings
>
Device settings
>
Accessibility
).
2.
Select the
TalkBack
option shown in the preceding figure.
3.
Click
OK
to switch the feature on as shown in the preceding figures. Listen to the audio
tutorial that begins playing. The tutorial explains how to interact with the device.
●
After TalkBack is switched on, operations are performed by
touching to select
and then
double-touching to activate
.
●
To turn up the volume, touch the
+
key on the phone and in the volume pop-up
shown in the figure below, touch the slider to select it; audio announces what
level you're at. Double-touch the slider at the level you want.
●
To switch off TalkBack, re-access the Accessibility screen and then switch the
feature off the same way.
4.
After the tutorial, from the 'home' screen open (for example) the Calls screen; audio
announces what you did; the Calls screen opens.
➢
To interact with the Calls screen:
1.
In the Calls screen shown in the preceding figure, select the
Recent
tab; audio informs you
what you selected.
2.
Select a listed call as shown in the preceding figure; audio informs you whether the call was
outgoing or incoming and to / from whom it was made and the day on which it was made.
3.
Double-touch the listed call; three icons below it appear.
- 50 -






























