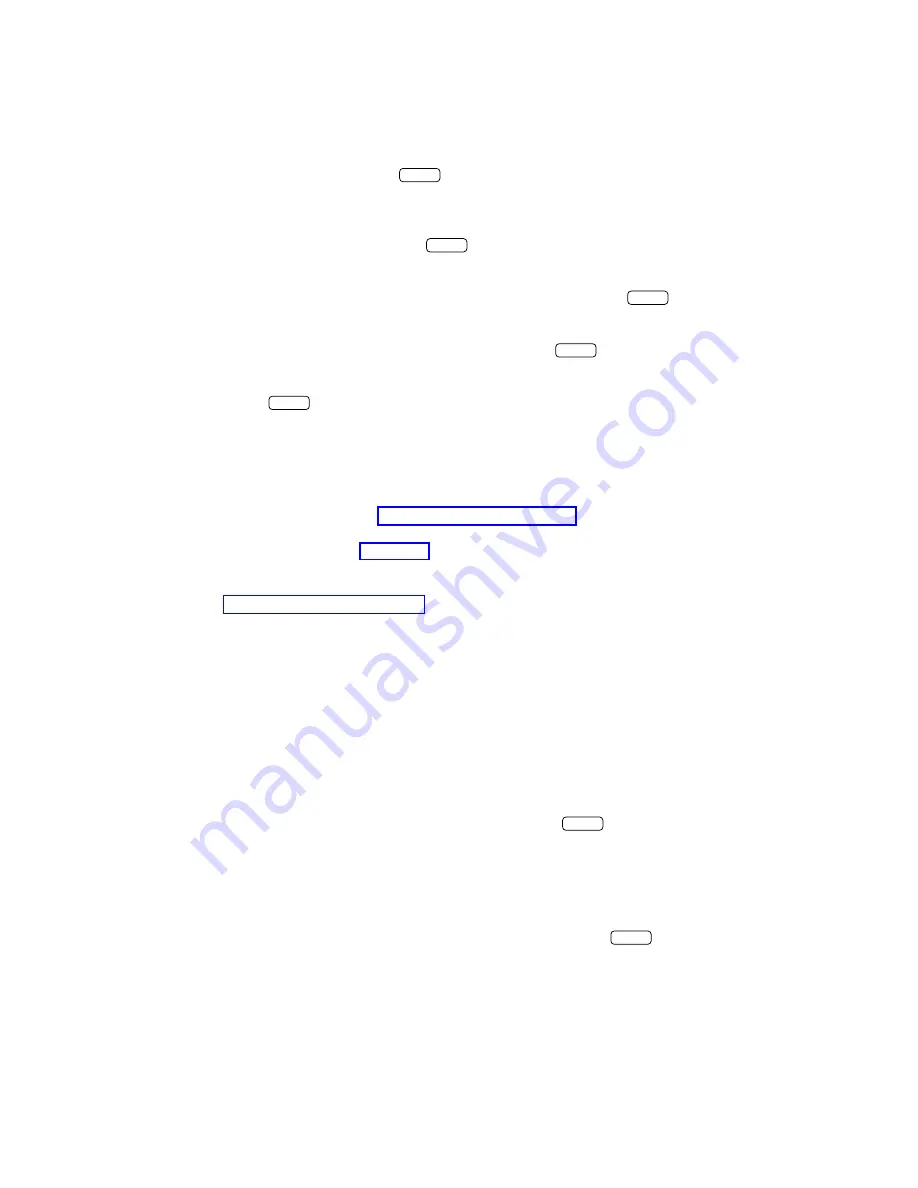
System Operations
bbbbbbbbbbbbbbbbbbbbbbbbbbbbbbbbbbbbbbbbbbbbb
bbbbb
4. At the Integrated Solution III menu, move the cursor to
User
Maintenance
and press
Enter
.
—
The User Maintenance menu appears.
5. At the User Maintenance menu, move the cursor to
Voice System
Administration
and press
Enter
.
—
The Voice System Administration menu appears.
6. Move the cursor to
Reports Administration
and press
Enter
.
—
The Reports Administration menu is displayed.
7. Move the cursor to
System Reports
and press
Enter
.
—
The System Reports menu is displayed.
8. Press
Enter
to display the
Event Log Report
.
9. Press
cbbbc
bbb
F8
(CHG-KEYS) to show the alternate keys.
10. Press
cbbbc
bbb
F2
(DISPLAY) to display the report.
11. Scroll through the report to view the messages in the event log.
Using the Explain Command for information on
how to use the
explain command for additional information on a particular
message. Also see Chapter 6 for more details on the information
displayed in this report and how to establish option settings. The format of
the messages in the event log and a listing of the messages is included in
Appendix B: Error Messages.
12. To return to the User Maintenance menu interface, press
cbbbc
bbb
F6
(CANCEL)
repeatedly.
Using the Explain Command
bbbbbbbbbbbbbbb
An
explain command is available for you to find out the problem specified by an
error message. This command uses the error number to provide you with
information about how to respond to the error message.
To use the
explain command, follow these steps:
1. At the Console
Login:
prompt, type
is and press
Enter
.
—
If a password has been administered, the system prompts you to
enter your password. In this case, proceed to step 2.
—
If no password has been administered, the Status Screen appears,
proceed to step 3.
2. At the
Password
: prompt, type your password and press
Enter
. (For
security reasons, your password does not appear on the screen as you
type it in.)
—
The Status Screen appears.
5-4






























