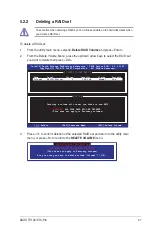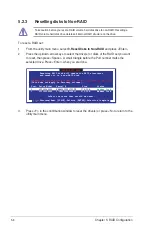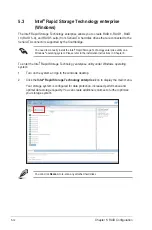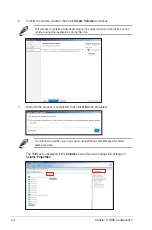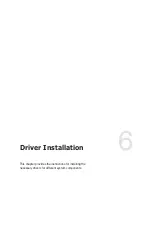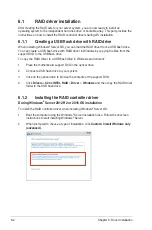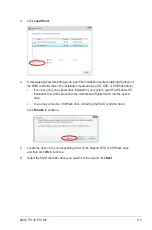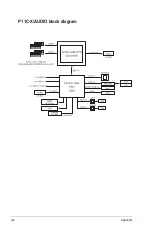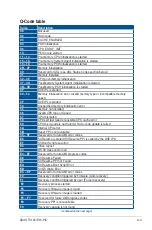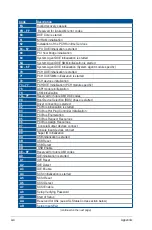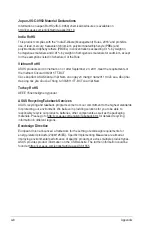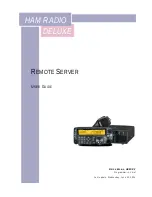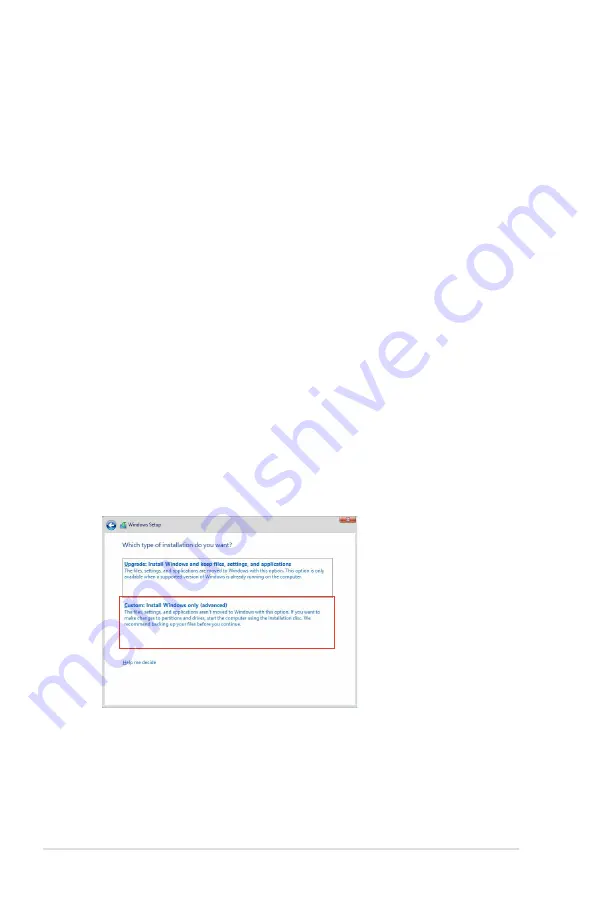
6-2
Chapter 6: Driver Installation
6.1
RAID driver installation
After creating the RAID sets for your server system, you are now ready to install an
operating system to the independent hard disk drive or bootable array. This part provides the
instructions on how to install the RAID controller drivers during OS installation.
6.1.1
Creating a USB flash drive with RAID drive
When installing Windows
®
Server OS, you can load the RAID driver from a USB flash drive.
You can create a USB flash drive with RAID driver in Windows by copying the files from the
support DVD to the USB flash drive.
To copy the RAID driver to a USB flash drive in Windows environment:
1.
Place the motherboard support DVD in the optical drive.
2.
Connect a USB flash drive to your system.
3. Click on the optical drive to browse the contents of the support DVD.
4. Click
Drivers
>
C24x INTEL RAID
>
Driver
>
Windows
and then copy the RAID driver
folder to the USB flash drive.
6.1.2
Installing the RAID controller driver
During Windows
®
Server 2012 R2 or 2016 OS installation
To install the RAID controller driver when installing Windows
®
Server OS:
1.
Boot the computer using the Windows
®
Server installation disc. Follow the onscreen
instructions to start installing Windows
®
Server.
2.
When prompted to choose a type of installation, click
Custom: Install Windows only
(advanced)
.
Содержание TS100-E10-PI4
Страница 1: ...Pedestal Server TS100 E10 PI4 User Guide ...
Страница 10: ...x ...
Страница 42: ...Chapter 3 Motherboard Information 3 2 3 1 Motherboard layout ...
Страница 60: ...Chapter 3 Motherboard Information 3 20 ...
Страница 118: ...5 18 Chapter 5 RAID Configuration ...
Страница 125: ...ASUS TS100 E10 PI4 6 7 5 Follow the onscreen instructions to complete the installation ...
Страница 126: ...6 8 Chapter 6 Driver Installation ...
Страница 127: ...Appendix This appendix includes additional information that you may refer to when configuring the motherboard Appendix ...
Страница 128: ...A 2 Appendix P11C X AUDIO block diagram ...
Страница 138: ...A 12 Appendix ...