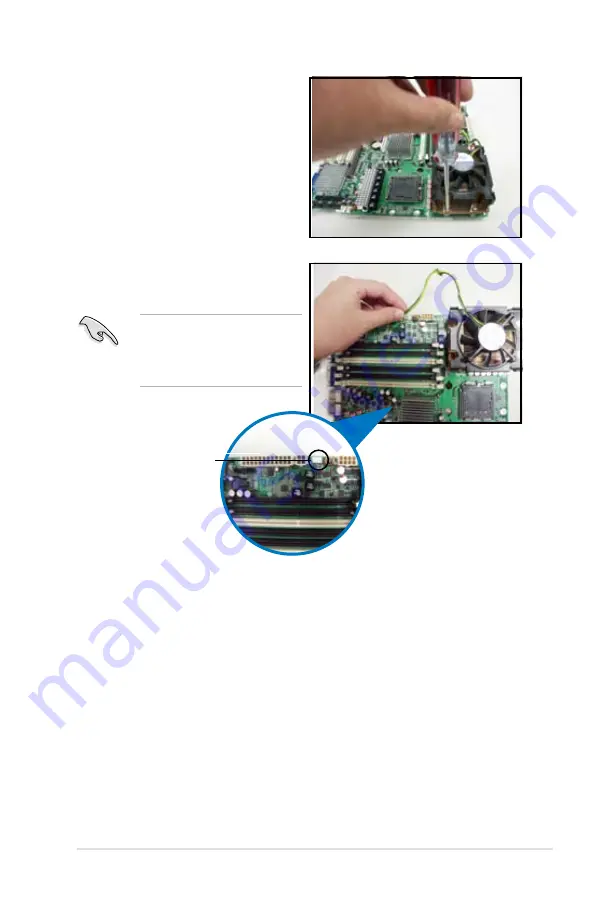
2-9
ASUS TS500-E4
Do not forget to connect
the CPU fan cable! Hardware
monitoring errors may occur if
you fail to plug this connector.
2. Use a Phillips screwdriver to
tighten the four heatsink screws
in a diagonal sequence.
3. Connect the fan cable to the 4-pin
connector labeled CPU_FAN1.
4. Repeat steps 1 to 3 to install the other heatsink if you have installed a
second CPU, then connect the fan cable to the 4-pin connector labeled
CPU_FAN2.
CPU_FAN1
connector
Содержание Pedestal/5U Rackmount Server TS500-E4 Server
Страница 1: ...TS500 E4 Server Pedestal 5U Rackmount Server User s Manual ...
Страница 12: ...xii ...
Страница 76: ...Chapter 3 Installation option 3 ...
Страница 136: ...5 42 Chapter 5 BIOS information ...
Страница 176: ...6 40 Chapter 6 RAID configuration ...
Страница 191: ...ASUS TS500 E4 7 15 8 Follow the screen instructions to complete installation ...
Страница 196: ...7 20 Chapter 7 Driver installation ...
Страница 202: ...Appendix Reference information A ...
















































