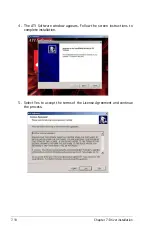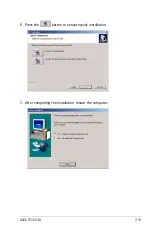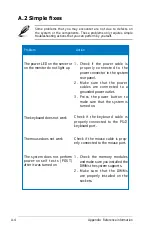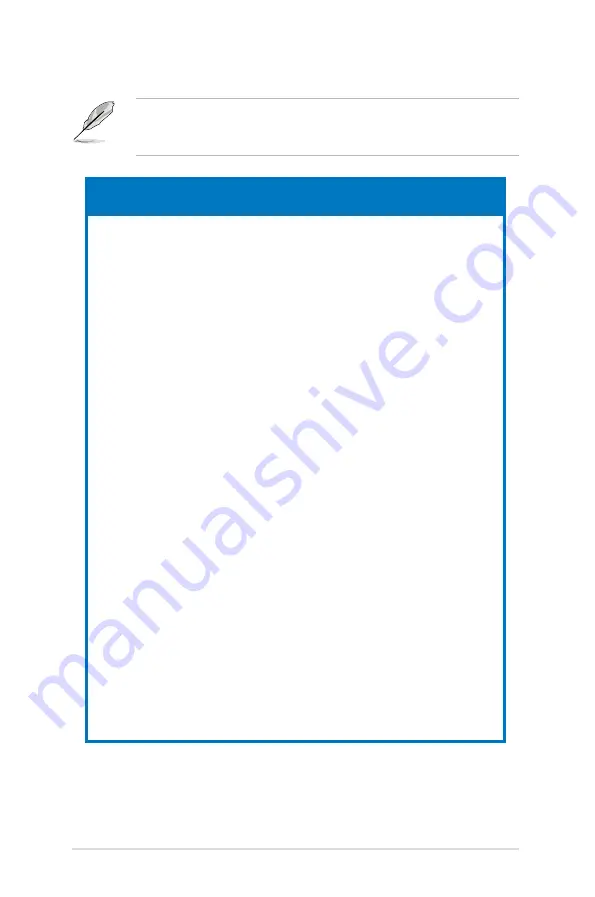
Appendix: Reference information
A-4
A.2 Simple fixes
The power LED on the server or
on the monitor do not light up
1. Check if the power cable is
properly connected to the
power connector in the system
rear panel.
2. Make sure that the power
cables are connected to a
grounded power outlet.
3. Press the power button to
make sure that the system is
turned on.
The keyboard does not work
Check if the keyboard cable is
properly connected to the PS/2
keyboard port.
The mouse does not work
Check if the mouse cable is prop-
erly connected to the mouse port.
The system does not perform
power-on self tests (POST)
after it was turned on
1. Check the memory modules
and make sure you installed the
DIMMs the system supports.
2. Make sure that the DIMMs
are properly installed on the
sockets.
Problem
Action
Some problems that you may encounter are not due to defects on
the system or the components. These problems only requires simple
troubleshooting actions that you can perform by yourself.
Содержание Pedestal/5U Rackmount Server TS500-E4 Server
Страница 1: ...TS500 E4 Server Pedestal 5U Rackmount Server User s Manual ...
Страница 12: ...xii ...
Страница 76: ...Chapter 3 Installation option 3 ...
Страница 136: ...5 42 Chapter 5 BIOS information ...
Страница 176: ...6 40 Chapter 6 RAID configuration ...
Страница 191: ...ASUS TS500 E4 7 15 8 Follow the screen instructions to complete installation ...
Страница 196: ...7 20 Chapter 7 Driver installation ...
Страница 202: ...Appendix Reference information A ...