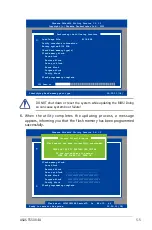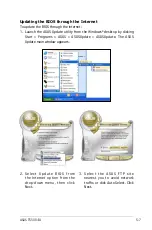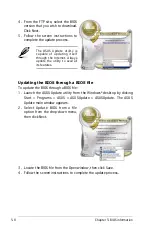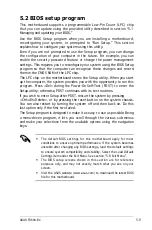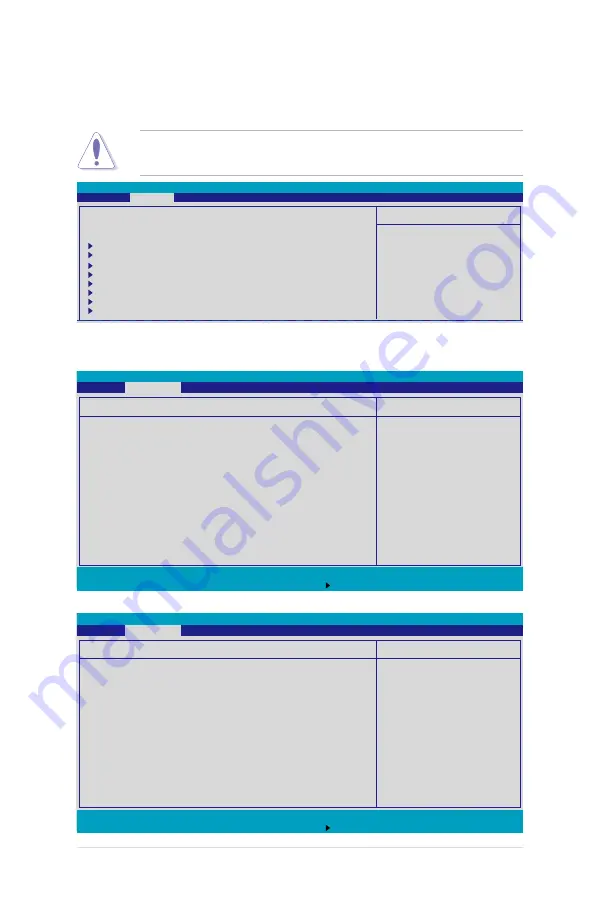
ASUS TS500-E4
5-19
PhoenixBIOS Setup Utility
Main
Advanced
Server Security
Boot Exit
Item Specific Help
Options for CPU
WARNING:Setting wrong value in below sections may
cause system to malfunction.
Advanced Processor Options
Chipset Configuration
PCI Configuration
ICH USB Control Sub-Menu
Peripheral Devices Configuration
ACPI Configuration
Power On Configuration
Hardware Monitor
5.4 Advanced menu
The Advanced menu items allow you to change the settings for the CPU
and other system devices.
Take caution when changing the settings of the Advanced menu items.
Incorrect field values can cause the system to malfunction.
5.4.1 Advanced Processor Options
F1 Help
↑↓
Select Item -/+ Change Values F9 Setup Defaults
ESC Exit
→←
Select Menu Enter Select Sub-Menu F10 Save and Exit
Item Specific Help
Configures the MP
Specification revision
level. Some operating
systems will require
1.1 for compatibility
reasons.
Advanced Processor Options
Multiprocessor Specification
[1.4]
Frequency Ratio
[Default]
Hyperthreading:
[Enabled]
Intel(R) Virtualization Technology
[Enabled]
Machine Checking
[Enabled]
Fast String Operations
[Enabled]
Compatible FPU Code
[Disabled]
Split Lock operations
[Enabled]
C1 Enhanced Mode
[Enabled]
No Execute Mode Mem Protection
[Enabled]
Adjacent Cache Line Prefetch
[Enabled]
Set Max Ext CPUID = 3
[Disabled]
Echo TPR
[Disabled]
PhoenixBIOS Setup Utility
Advanced
F1 Help
↑↓
Select Item -/+ Change Values F9 Setup Defaults
ESC Exit
→←
Select Menu Enter Select Sub-Menu F10 Save and Exit
Item Specific Help
Configures the MP
Specification revision
level. Some operating
systems will require
1.1 for compatibility
reasons.
Advanced Processor Options
Multiprocessor Specification
[1.4]
Numbers of Stop Grant
[Per Core]
Intel(R) Virtualization Technology
[Enabled]
Machine Checking
[Enabled]
Fast String Operations
[Enabled]
Compatible FPU Code
[Disabled]
Split Lock operations
[Enabled]
C1 Enhanced Mode
[Enabled]
No Execute Mode Mem Protection
[Enabled]
Adjacent Cache Line Prefetch
[Enabled]
Set Max Ext CPUID = 3
[Disabled]
Echo TPR
[Disabled]
PhoenixBIOS Setup Utility
Advanced
For Xeon 5000 Series CPU
For Xeon 5100 Series CPU
Содержание Pedestal/5U Rackmount Server TS500-E4 Server
Страница 1: ...TS500 E4 Server Pedestal 5U Rackmount Server User s Manual ...
Страница 12: ...xii ...
Страница 76: ...Chapter 3 Installation option 3 ...
Страница 136: ...5 42 Chapter 5 BIOS information ...
Страница 176: ...6 40 Chapter 6 RAID configuration ...
Страница 191: ...ASUS TS500 E4 7 15 8 Follow the screen instructions to complete installation ...
Страница 196: ...7 20 Chapter 7 Driver installation ...
Страница 202: ...Appendix Reference information A ...