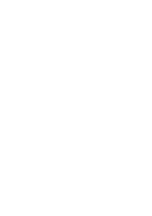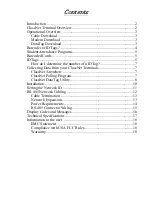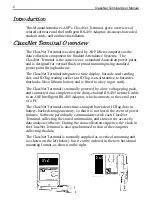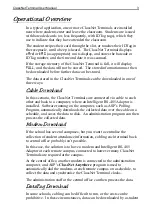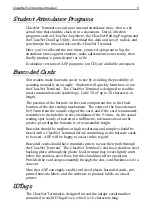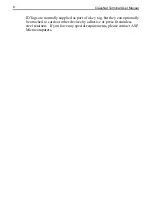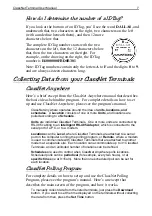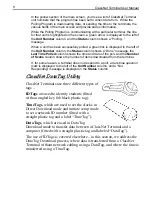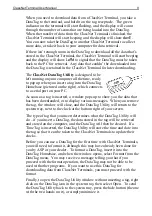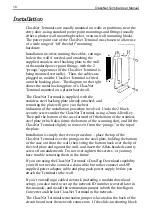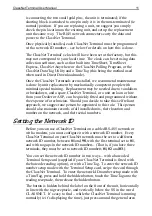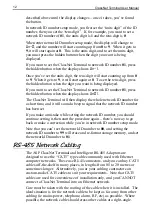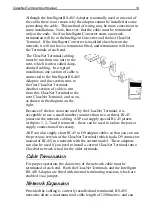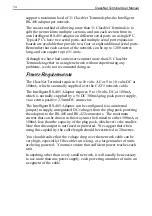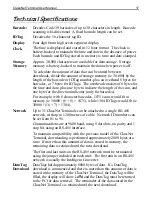ClassNet Terminal User Manual
9
When you need to download data from a ClassNet Terminal, you take a
DataTag to the terminal, and hold it on the tag receptacle. The green
indicator on the terminal will start flashing, and the display will count
through the number of scans that are being loaded into the DataTag.
When the transfer of data from the ClassNet Terminal is finished, the
ClassNet Terminal will start beeping and the display will show
Done
.
You can now take the DataTag to another ClassNet Terminal to collect
more data, or take it back to your computer for data retrieval.
If there isn’t enough room in the DataTag to download all the data that’s
stored in the ClassNet Terminal, the ClassNet Terminal will start beeping
and the display will show
Load
to signal that the DataTag must be taken
back to the PC for retrieval. Any data that couldn’t be downloaded into
the DataTag is retained in the ClassNet Terminal for later downloading.
The
ClassNet DataTag Utility
is designed to be
left running on your computer all the time, ready
to pop up when you insert a tag into the DataTag
Homebase (pictured on the right), which connects
to a serial port on your PC.
As soon as a tag is inserted, a window pops up to show you the data that
has been downloaded, or to display various messages. When you remove
the tag, the window will close, and the DataTag Utility will return to the
system tray, next to the clock at the bottom right of your screen.
The type of tag that you insert determines what the DataTag Utility will
do – if you insert a DataTag, the data stored in the tag will be retrieved
and stored on the computer, and the DataTag will then be cleared. If a
TimeTag is inserted, the DataTag Utility will store the time and date into
the tag so that it can be taken to the ClassNet Terminals to update their
clocks.
Before you can use a DataTag for the first time with ClassNet Terminals,
you will need to format it, although this may have already been done for
you by ASP or your dealer. To format a DataTag, insert it into the
DataTag Homebase, and when the window opens, select Format from the
DataTag menu. You may receive a message telling you that if you
proceed with the format operation, the DataTag may not be able to be
used with other programs. If you want to use this DataTag for
downloading data from ClassNet Terminals, you must proceed with the
format.
Finally, to open the DataTag Utility window without inserting a tag, right
click on the DataTag icon in the system tray, then select Open. To send
the DataTag Utility back to the system tray, press the hide button (the one
with the two hands on it), or simply minimize it.
Содержание ClassNet
Страница 2: ......