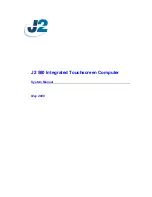Safety
Please read this before proceeding and follow the safety precautions below when installing and operating
the system.
Retain and follow all product safety and operating instructions.
Observe all warnings in the operating instructions on the product.
Operate your appliances responsibly, especially when controlling them with remote controls or over the Inter-
net. Remote control of appliances in an Asema system is disabled by default to prevent accidental damage.
Enable remote control only on devices where you can be certain damage cannot occur due to for instance
heat, fire, smoke or water you do not notice while not present.
Always use an authorized and qualified electrician when installing products that involve rewiring electrical
connections, changes to the distribution box, or opening wall sockets or other components embedded into
walls, floors, or ceilings. Live cables can only be accessed by a qualified electrician.
Do not force or bend the cables at any point during installation. Do not drop, throw or try to bend the
product. If you are worried or have any concerns about the installation, please contact a qualified electrician
immediately.
Slots and openings in the product are provided for ventilation. These openings must not be blocked or covered.
Loss of ventilation may cause the product to overheat.
If you notice anything unusual about the product such as loose wires, exposed cabling, burn marks, holes in
the insulating materials or damage to the product, stop immediately.
When a power supply unit is included with the product only use the designated power supply unit. Other
usage may be dangerous and will invalidate any approval given to this product.
Unless specifically indicated otherwise, the product is designed to operate in room temperature under dry
conditions. Keep the device dry and away from excessive moisture, water or any liquid as it may cause a
short circuit. Keep the device away from extreme temperatures.
If this product is equipped with a USB port for connecting to a power or a computer, note that connecting
to improperly grounded equipment can result in an electric shock to your device. Be sure your computer is
properly grounded (earthed) before connecting this product to a computer.
Do not use this product in gas stations, fuel depots, chemical plants or where blasting operations are in
progress, or in potentially explosive atmospheres such as fueling areas, fuel storehouses, below deck on
boats, chemical plants, fuel or chemical transfer or storage facilities, and areas where the air contains chemi-
cals or particles, such as grain, dust, or metal powders. Please be aware that sparks in such areas could cause
an explosion or fire resulting in bodily injury or even death.
This product may cause medical equipment to malfunction. The use of this device is forbidden in most hos-
pitals and medical clinics.
There is no need to open the product. YOUR WARRANTY IS INVALIDATED IF YOU DISASSEMBLE OR AT-
TEMPT TO DISASSEMBLE THE DEVICE.
Содержание E
Страница 1: ...English Asema E User Manual ...
Страница 5: ...Asema E v 49 List of Examples 2 1 Device URL 11 ...
Страница 18: ...User interface 13 49 ...
Страница 26: ...Remote controlling your home 21 49 ...