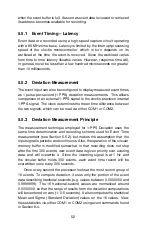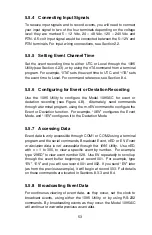4.2.10
Saving a Configuration File
After going to the effort of configuring the Model 1095A/C, save it to a
file for later use using the 1095 Utility.
To save a configuration file of the current clock setup, select File
>
Save, or click the Save icon in the 1095 Utility. When you do so, a Save
Configuration window will appear for you to enter a file name and select
a file location for the configuration file. The file will attach a “.1095"
extension to the name.
4.2.11
Uploading a Configuration
To upload a configuration to a Model 1095A/C, you must first Read a
Model 1095A/C, or have saved a configuration file (as described above).
1. Either Read a Model 1095A/C, or select File
>
Open (or click the
Open folder icon) and choose the configuration file for uploading
to the Model 1095A/C. The 1095 Utility will read the file and
populate all of the configuration items in each tabbed display.
2. Select Unit
>
Write, or click the Write icon, and the progress
window should indicate that the file is being written to the unit.
3. At the end, you can verify that the new configuration matches the
file by selecting Unit
>
Verify or by clicking the Verify icon.
During the verification process, the program will compare all of
the configurations in the Model 1095A/C with those of the file. A
progress bar will indicate the comparison process. At the end, a
window will appear and identify any items that did not match.
4. With no verification problems, the Model 1095A/C should be
updated with the new configuration.
Programming Multiple Units
5. If you have multiple units to program, you should be able to
connect the cable to the next unit and select Unit
>
Write, or click
the Write icon.
When programming multiple units, make sure to verify baud rate and
other port settings.
38