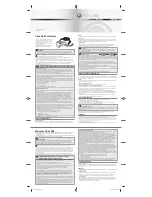29
Data logging facilities are a standard in all
“C” series controllers, and with the Data Log
interval set to 30 mins - over 4 weeks of data
logged on a 24/7 basis, can be stored before it
is over written. See Set Data Logger Screen
on page 15.
Down loading the Data Log
The data in the data log can be retrieved in a
numbers of ways namely -
1. The data log can be down loaded locally to a
laptop using the
Free
Hyper Terminal program
available in Microsoft Windows program,
via a Serial cable attached to a laptop and
to the DB9 connector fitted internally in the
controller.
2. If a GSM modem and a SIM data card have
been fitted, the data log can be retrieved
remotely by again using Hyper Terminal.
Both of these methods retrieve the data log in text
format which will need further importation into an
Excel spreadsheet for trending and graphing for
reporting means.
3. Using AquaGuard 2 (30 day trial version) or
AquaGuard 2 + Activation Key, allow for the
data to be download into a database and with
direct importation into an Excel spreadsheet
- CWT_Graphs.xlt template to automate the
graphing, summary, and trending charts, and
speed up reporting. Use of a serial cable
and a laptop allows for local download as in
No. 1 above.
4. Where a GSM modem with a SIM data card
has been fitted - full remote control is available
using AquaGuard 2 software as in 3 above,
plus alarms to 3 phones, and remote start up
of disinfection, or changes to set points - all
from the PC or laptop in your office or car.
HyperTerminal Setup
1. Start
Programs, Accessories, Communica-
tion, HyperTerminal
to start the program (the
program that is run is
hypertrm.exe
)
2. Start a session called
Download
(or another
meaningful name).
3. Select using ‘
Direct to Com 1
’ (the most likely
communications port). It will then ask for
settings of COM1. Select
9600 baud, 8 bits,
no parity, 1 stop bit and no flow control.
4. Select
Transfer Capture Text
and name your
file as normal download file names i.e. Site-
month-year.txt (e.g.
XYZ0406.txt
for a April
2006 download at site XYZ).
5. Press
“?”
then downloads will start as
normal.
6. At the end of the download, select
Transfer
Capture Text Stop.
7. The file with a .ht extension will be saved by
selecting
File Save.
8. Make a short cut on the desktop to this file. All
the settings will then be configured so when
you go into it from the short cut start from
step 4.
We now have the downloaded data from the
controller in text form. The txt file can now be
imported into an Excel spreadsheet to obtain
trend graphs etc..
9. Open up the Excel spreadsheet, it will ask
you what file you would like to import. Select
the file as named in step 4.
10. The data will import into the spreadsheet and
you can commence to set up trend reports,
graphs, etc.
Data Logging and Communications Set up
2
System Configuration
2
System Configuration