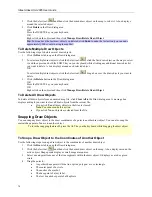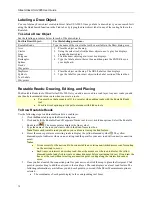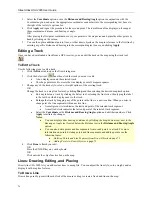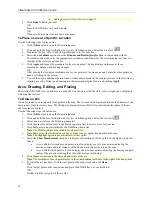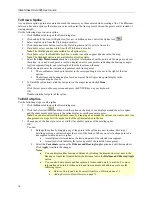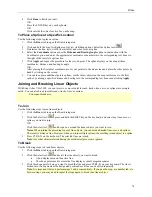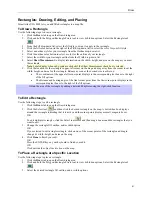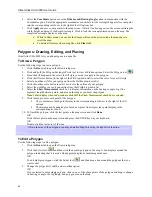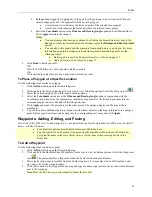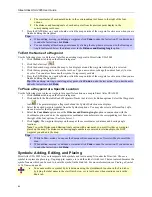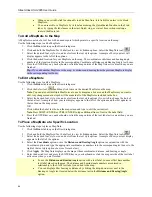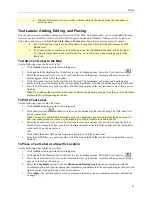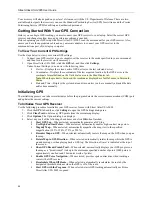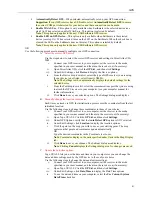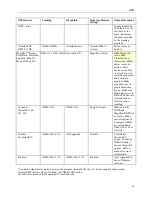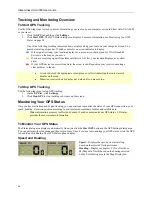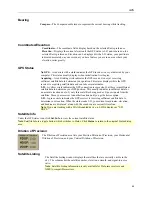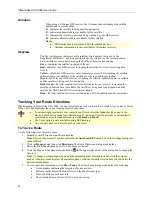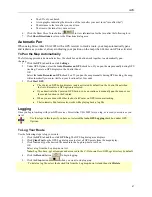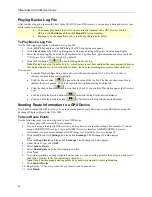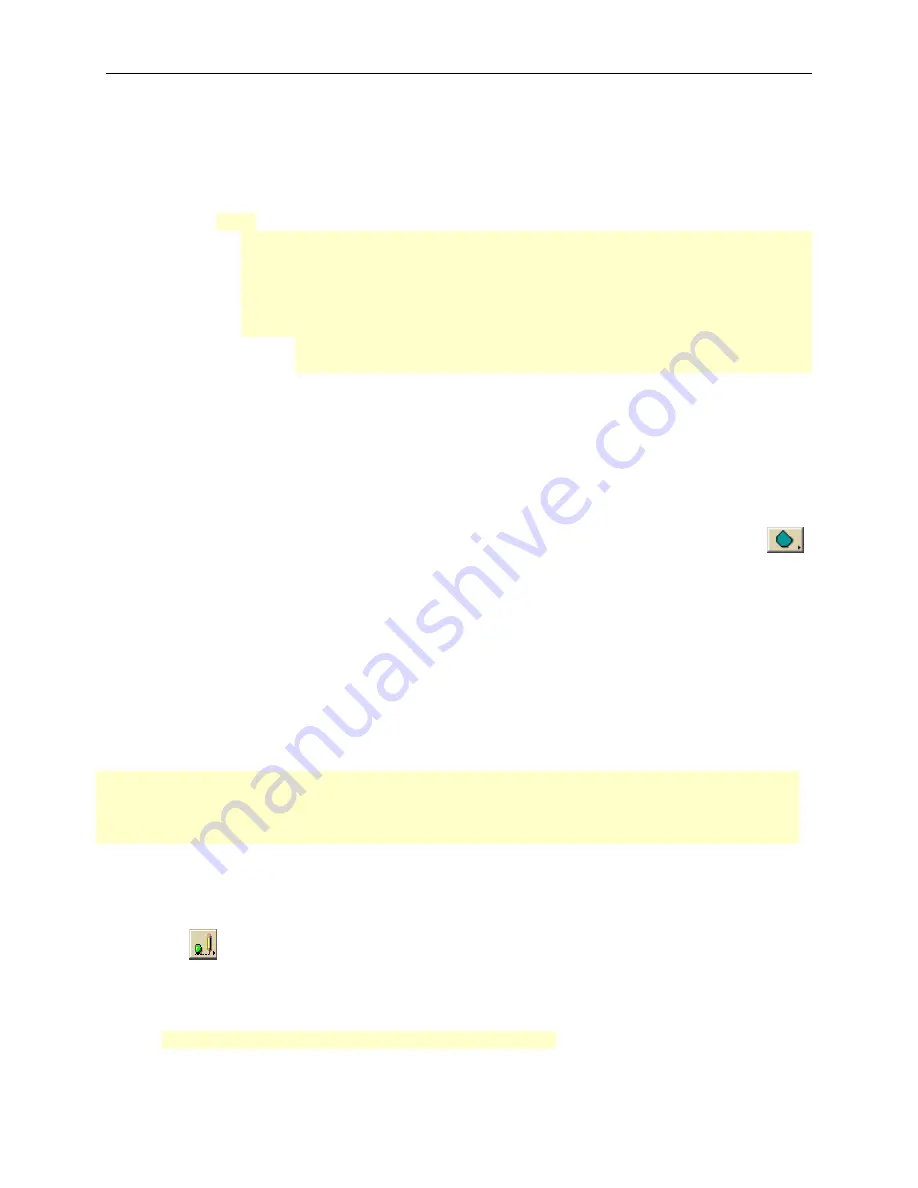
Draw
83
Reshape the polygon by dragging any of the points in the polygon to a new location. When you
select a shape point of a line segment within an active polygon:
•
A small green circle indicates the start end point of the selected line segment.
•
A small red circle indicates the last end point of the selected line segment.
Select the
Coordinate
option or the
Distance and Bearing/Angle
option and edit their numbers.
Click
Apply
to initiate the changes.
Notes
:
•
You can display either bearing or distance by clicking the drop-down arrow next to the
Bearing or Angle text located below the distance text in the
Distance and Bearing/Angle
option.
•
You can also delete points and line segments from or add points to a polygon. For more
information on points, deleting points and line segments, and adding points, see the
following topics:
•
Deleting Points and Line Segments from Draw Objects
on page 71
•
Adding Points to Draw Objects
on page 71
4.
Click
Done
to finish your edit.
OR
Press the ENTER key on your keyboard to finish your edit.
OR
Click outside the object's active box on the map to finish your edit.
To Place a Polygon at a Specific Location
Use the following steps to place a polygon.
1.
Click the
Draw
tab to open the Draw dialog area.
2.
Click and hold the Polygon/Rectangle/Circle tool to view its hidden options. Select the Polygon tool
.
3.
Select the desired polygon fill, width, and/or outline options.
4.
Select the
Coordinate
option or use the
Distance and Bearing/Angle
option in conjunction with the
Coordinate
option, and enter the appropriate coordinates or numbers for the first polygon point into the
corresponding text boxes to the right of the fill options box.
5.
Click
Apply
and repeat the procedure for the other points. The polygon displays on the map at those
coordinates.
6.
You can then place additional points, polygons, or other draw objects on the map in reference to a polygon
point. Enter a specific distance and bearing into the corresponding text boxes and click
Apply
.
Waypoints: Adding, Editing, and Placing
Street Atlas USA 2005 lets you add waypoints to your map which can later be uploaded to a GPS device, Pocket PC
device, or Palm OS device.
•
Four draw tool options provide pull-out menus with hidden tools.
•
You can search for a waypoint by its name using the QuickSearch function in the Find tab or
by typing the name in the start, finish, stop, or via text boxes when creating a route in the
Route tab.
To Add a Waypoint
Use the following steps to add a waypoint.
1.
Click the
Draw
tab to open the Draw dialog area.
2.
Click and hold the Routable Roads/Waypoints/Tracks tool to view its hidden options. Select the Waypoints
tool
. The pointer displays a flag symbol and the Symbol Selection area displays.
3.
Select the desired waypoint symbol from the Symbols options. You may also select a different font, style,
size, and color for the waypoint name.
4.
Click the location for the waypoint on the map and type the name or phrase into the text box which displays
next to the waypoint.
Note
: Press the ESC key on your keyboard to cancel the text edit.
Содержание Street Atlas USA 2005
Страница 1: ...Street Atlas USA 2005 User Guide...
Страница 2: ......
Страница 10: ......
Страница 25: ...Getting Started with Street Atlas USA 2005 15...
Страница 38: ......
Страница 58: ......
Страница 74: ......
Страница 114: ......
Страница 124: ......
Страница 132: ......
Страница 138: ......
Страница 140: ......
Страница 142: ......