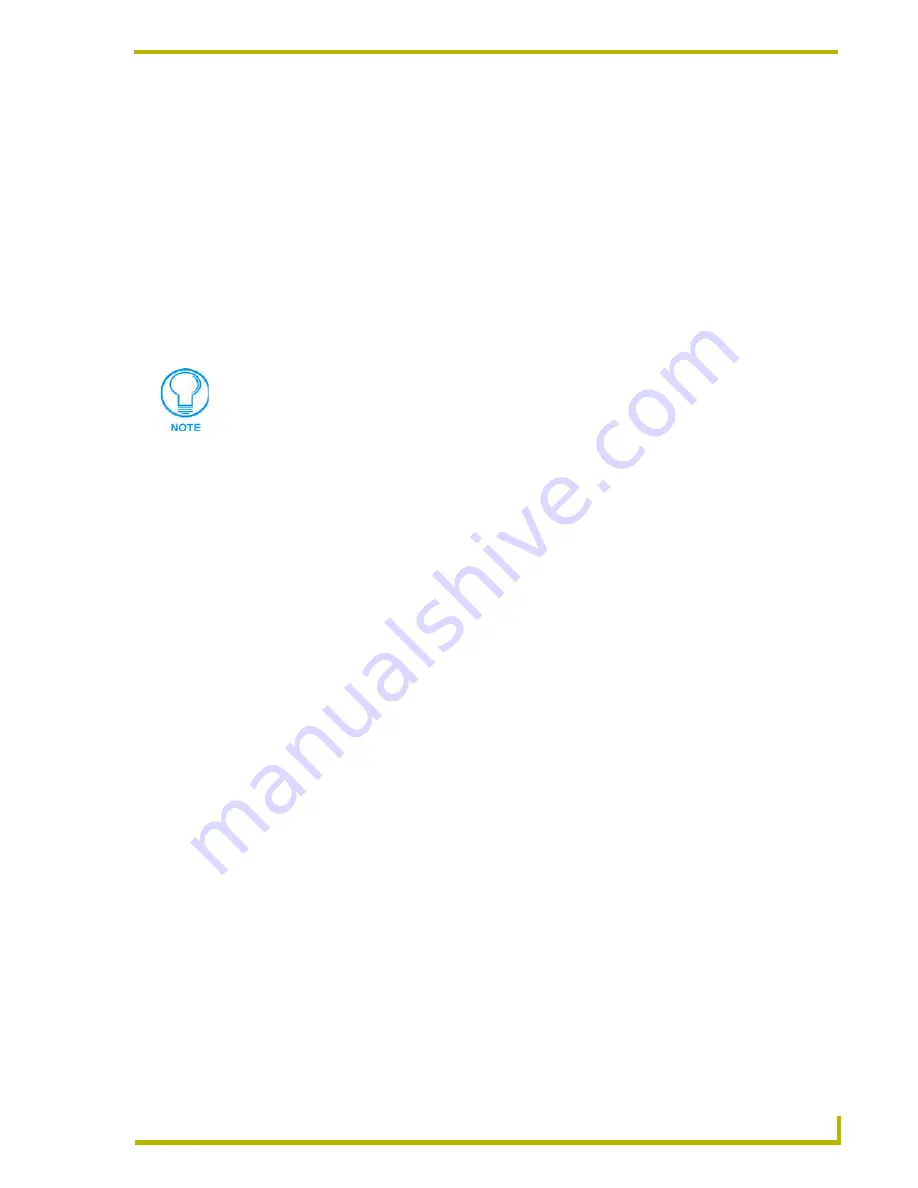
Designing Touch Panel Pages
11
ViewPoint Wireless Touch Panels
Adding text, icons, and bitmaps to a button
1.
Press BUTTON on the Edit bar to open the BUTTON menu.
2.
Press TEXT/IMAGE to add text to the button. The TEXT/IMAGE operation bar appears.
3.
Press any button to open the Text/Image page.
4.
Go through each option and set as desired:
TEXT OFF and TEXT ON sets the text for the button's Off and On state.
ICON OFF and ICON ON sets the icon for the button's Off and On state.
BITMAP OFF and BITMAP ON sets the bitmap for the button's Off and On state.
MAKE ON SAME AS OFF sets the On and Off properties the same.
5.
Press EXIT SAVE CHANGE to close the Text/Image page and return to the Main page.
Using TPDesign3 to Download Bitmaps, Icons, and Fonts
TPDesign3 allows you to download bitmaps, icons, and fonts into your touch panel from an
existing touch panel program. Touch Panel programs are created in the TPDesign3 software
program. Refer to the
TPDesign3 Touch Panel Program (version 3.13 or higher)
instruction manual
for more information. Use the Download to Panel button to download a project file.
To download bitmaps, icons and/or fonts from an existing TPDesign3 project file:
1.
Then, launch the TPDesign3 software program and open a project file that contains the desired
bitmaps, icons, and fonts.
2.
Select File from the menu bar to open the File menu.
3.
In the File menu, click on Download to Panel, to open the Download to Panel dialog box.
4.
Click the Comm Settings tab to set the communications port, baud rate, and other
communication settings.
5.
Then, click the Actions tab to set the communication mode and select which elements of the
project file you want to download to the touch panel.
6.
In the What To Send area, select one or more of the available options (All Bitmaps, All Icons,
All Fonts).
7.
Select the mode of communication with the touch panel (RS-232 and AXlink). Confirm that
the correct panel is selected by verifying the ID values with the Base Address assigned to the
touch panel in the Protected Setup page.
8.
After clicking Connect, the Available Panels list appears in the Available Panels field. Click
Begin to start downloading the project file into the panel.
9.
After completing the download, the bitmaps, icons and fonts that were downloaded are now
accessible via the BITMAPS, ICONS and FONTS menus.
You cannot create or edit buttons with Unicode fonts on the panel. Any use of the
TEXT/IMAGE button to alter or create Unicode font supported buttons must be done
in the TPDesign3 Touch Panel Design Program.
















































