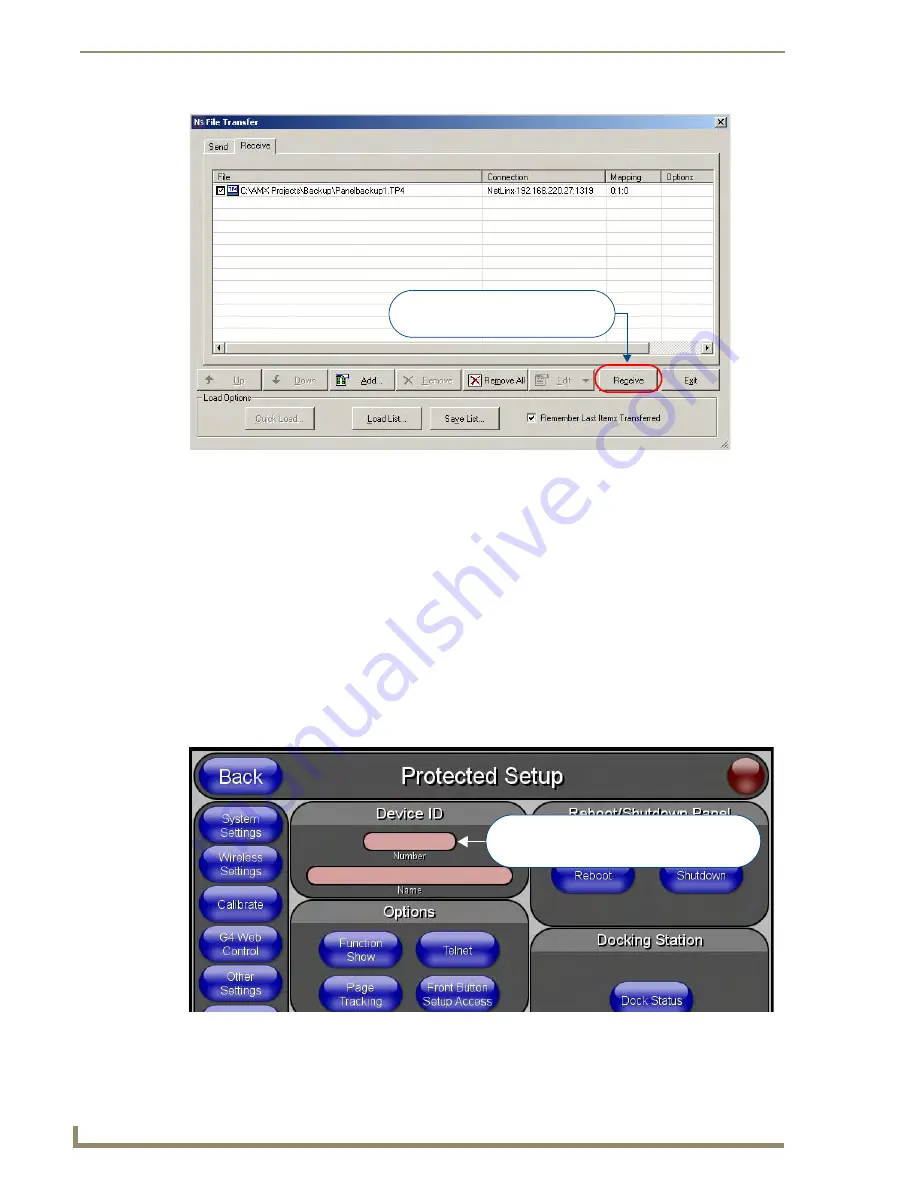
Retrieving Panel Files
8
Battery Replacement & Firmware Upgrade - 5.2” Modero ViewPoint Touch Panels
This initiates the transfer of every file listed in the File list, in the order in which they are listed (top to bottom).
The progress and status of each file transfer is indicated in the Transfer Status Window.
Determining the Device Mapping Information for the Touch Panel
The Enter Device Mapping Information dialog (FIG. 8) contains three fields:
Device Number
,
Port Number
and
System Number.
Since you are already communicating with the NetLinx Master, the only value that is
required here is the
Device Number
.
If you do not already know the Device Number assignment for the Touch Panel, you can get it from the panel’s
online
Protected Setup
page.
To access the
Protected Setup
page:
1.
Press the center button of the navigation wheel and hold for 3 to 5 seconds to access the main Setup page.
2.
Select the
Protected Setup
button on the left side of the screen.
3.
Using the on-screen keypad, enter the correct password to access the page (the default password is
1988
).
4.
Click
OK
to open the main
Protected Setup
page (FIG. 11):
The device number currently assigned to the panel is indicated in the
Device ID
field. Enter this number into
the Device Number field of the Enter Device Mapping Information dialog.
FIG. 10
File Transfer dialog (Receive tab)
FIG. 11
Protected Setup page
Click to initiate the transfer of the TP4 file
from the specified Touch Panel to the
selected directory on your PC
Enter the Device ID number shown here into
the Device Number field in the Enter Device
Mapping Information dialog





























