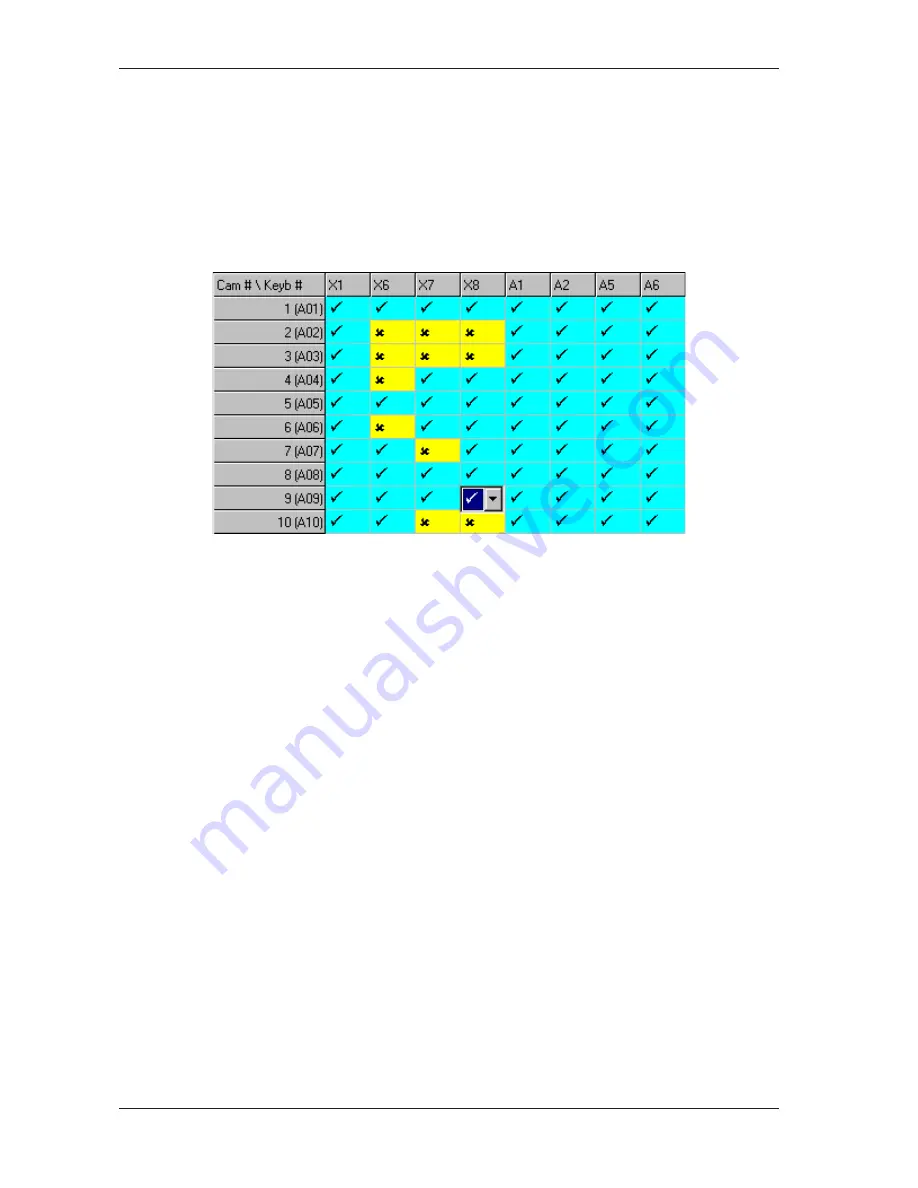
28
Easy48
Partitioning - Keyboard/Camera
The
Keyboard - Camera
screen is displayed by expanding the
Partitioning
node on the left-hand side of the display
area and then clicking on the
Keyboard - Camera
node. Use this screen to define which individual cameras each
keyboard can call to view on a monitor. If access is not granted, the keyboard will be prevented from calling the camera
to any monitor. It should be noted that if a camera cannot be viewed, it also cannot be controlled.
In the
Keyboard - Camera
screen, cameras are listed on the vertical axis and any keyboards that have been added to
the system are listed on the horizontal axis. Both are listed by port reference (with pseudo number also shown for
cameras). In the port reference, the first character refers to the matrix to which the equipment is connected (X = primary
unit, A-F = secondary unit) and the numeric characters that follow are the port number on that matrix. A further character
(a-d) will be added to the port reference of keyboards that have been connected via a port expander. See page 13 for
more details on connecting keyboards.
To change keyboard to camera viewing rights, follow the steps below:
1. Double-click in the appropriate cell. A drop down list is displayed. For example in the figure above, viewing rights to
camera A09 (pseudo number 9) are being granted to keyboard X08.
2. To enable the selected keyboard to call the selected camera to a monitor, use the drop down list to select the tick
symbol. To deny access, use the drop down list to select the cross symbol. By default, all keyboards have viewing
privilege to all cameras.
It is also possible to use the drag down method to change multiple fields in a column to the same setting. Select the
required option in the uppermost field and then click and drag the cursor over the fields below that are to be set the
same. Press the
Enter
key to copy the setting to the highlighted fields.
3. Repeat steps 1 and 2 to make additional changes.
Note
Cameras that do not have viewing access from a keyboard should not be placed in a system tour. If a keyboard calls a
system tour that contains such a camera, that camera will be viewed during the tour.
Partitioning - Keyboard/Monitor
The
Keyboard - Monitor
screen is displayed by expanding the
Partitioning
node on the left-hand side of the display
area and then clicking on the
Keyboard - Monitor
node. Use this screen to define which individual monitors each
keyboard can access. If access is not granted, the keyboard will be prevented from calling the monitor.
In the
Keyboard - Monitor
screen, monitors are listed on the vertical axis and any keyboards that have been added to
the system are listed on the horizontal axis. Monitors are listed by their monitor identification number, with port references
shown in brackets, and keyboards are listed by port reference. In the port references, the first character refers to the
matrix to which the equipment is connected (X = primary unit, A-F = secondary unit) and the numeric characters that
follow are the port number on that matrix. A further character (a-d) will be added to the port reference of keyboards that
have been connected via a port expander. See page 13 for more details on connecting keyboards.






























