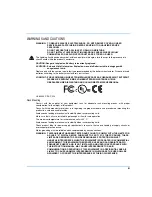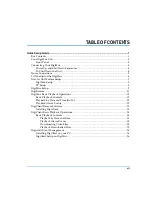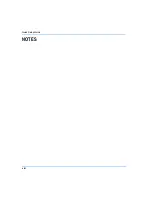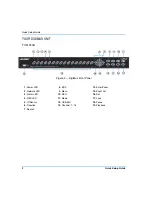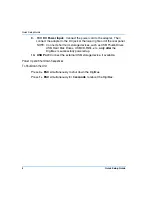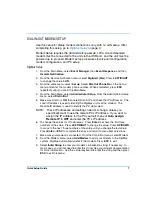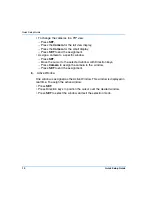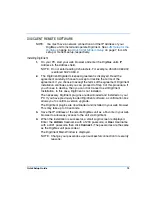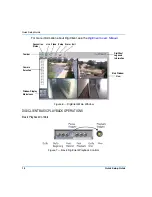Quick Setup Guide
7
DIAL-IN/OUT MODEM SETUP
Use this setup for dialup modem connections only, with no LAN setup. After
completing this setup, go to
Modem Setup requires the Administrator passcde, 1234. A recommended
modem must be connected to the unit via the USB port, and the unit must be
powered up to proceed. Modem setup procedures involve unit configuration,
modem configuration, and PC setup.
DigiMux Setup
1. From the Main Menu, select
Event Manager
, then
Event Response
, and then
Remote Notification
.
2. From the Remote Notification menu, select
DigiAlert (Dial)
. Press
LEFT/RIGHT
to change the value to
ON
.
3. From the same menu, select
Set up
. Select
Dial-Out Phone No
on the Set up
menu and enter the modem phone number. When completed, press
ESC
repeatedly until you are in the Main Menu.
4. From the Main Menu, select
Administrator Setup
. From the Administrator Setup
menu, select
Dial In/Out
.
5. Make sure Dial-In is
ON
, then select Dial-In IP and check the IP Addresses. The
Local IP address is used to identify the DigiMux unit over the modem. The
Remote IP address is used to identify the PC via modem.
NOTE: These IP addresses and settings need not change, unless you
specifically want to use the remote PCs IP address. If you want to
assign the IP address for the PC yourself, then set
Auto assign
Remote IP
to
OFF
and enter the PC’s IP address.
6. To change the values for IP Addresses: Press
Enter
to access the first three
numbers of the value. Press
LEFT/RIGHT
to change the value. Press
UP/DOWN
to move to the next three numbers of the value until you change the last value.
Press
Enter
or
ESC
to complete the entry and return to menu item selections.
7. Make sure your modem is connected. From the Dial-In/Out menu, select Modem.
8. From the Modem menu, select
Add Modem
to add your modem to the DigiMux
system. DigiMux automatically detects the modem. Press
ESC
to exit.
9. Select
Initial String
to enter your modem’s initialization string, if necessary. In
most cases, you will not need to enter this string. See your modem documentation
for more information. Use the virtual keyboard to enter the string and then press
ESC
to exit this menu.
Содержание DigiMux DG4004
Страница 8: ...Quick Setup Guide viii NOTES ...