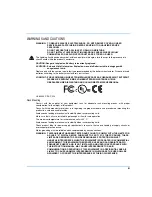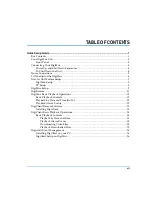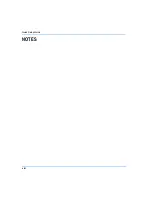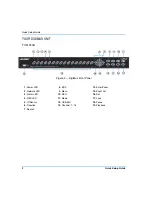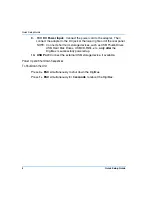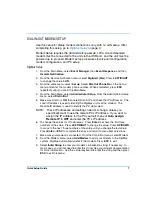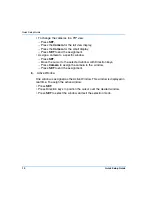v
END-USER LICENSE AGREEMENT
READ THIS LICENSE AGREEMENT BEFORE OPENING THE DISK PACKAGE, INSTALLING THE
SOFTWARE OR USING YOUR SYSTEM.
THIS LICENSE AGREEMENT DEFINES YOUR RIGHTS AND OBLIGATIONS. BY BREAKING THE SEAL
ON THIS PACKAGE, INSTALLING THE SOFTWARE OR USING YOUR SYSTEM, YOU AGREE TO ALL
OF THE TERMS AND CONDITIONS OF THIS AGREEMENT. IF YOU DO NOT AGREE TO ALL OF THE
TERMS AND CONDITIONS OF THIS AGREEMENT, YOU MAY, WITHIN 30 DAYS, RETURN THIS
PACKAGE, ALL THE DOCUMENTATION, AND ALL ACCOMPANYING MATERIAL(S) TO THE POINT OF
PURCHASE FOR A REFUND.
SOFTWARE LICENSE
The Software includes the computer software, the associated media, any printed material, and any
electronic documentation and may be provided to you installed on a hard drive (the media) as part of a
system. The Software is licensed, not sold.
GRANT OF LICENSE
This agreement between Sensormatic and you permits you to use the Software you purchased. Once you
have purchased the number of copies you require, you may use the Software and accompanying material
provided you use no more than the licensed number of copies at one time. The Software is only licensed for
use with specified Sensormatic supplied equipment. If the Software is protected by a software or hardware
key or other device, the Software may be used on any computer where the key is installed. If the key locks
the Software to a particular System, the Software may only be used on that System.
OTHER RIGHTS AND LIMITATIONS
A demonstration copy of the Software is considered purchased and is covered by this license agreement.
•
You may not de-compile, disassemble, reverse engineer, copy, transfer, or otherwise use the Software
except as stated in this agreement.
•
The hardware/software key, where applicable, is your proof of license to exercise the rights granted
herein and must be retained by you.
•
If the Software is provided as part of a System, the Software may only be used with the System.
•
You may not sub-license, rent or lease the Software, but you may permanently transfer the Software to
another party by delivering the original disk and material comprising the Software package as well as
this license to the other party. Initial use of the Software and accompanying material by the new user
transfers the license to the new user and constitutes the new user's acceptance of its terms and
conditions.
•
Sensormatic reserves the right to revoke this agreement if you fail to comply with the terms and
conditions of this agreement. In such an event, you must destroy all copies of the Software, and all of its
component parts (e.g., documentation, hardware box, software key).
•
The Software may contain software from third parties that is licensed under a separate End User
License Agreement (EULA). Read and retain any license documentation that may be included with the
Software. Compliance with the terms of any third party EULA is required as a condition of this
agreement.
Failure to comply with these restrictions will result in automatic termination of this license and will make
available to Sensormatic other legal remedies.
UPGRADES
If the Software is an upgrade from another software version, you may use or transfer the Software only as
specified in this agreement. If the Software is an upgrade of a component of a package of Software
programs that you licensed as a single product, the Software may be used and transferred only as part of
that single product package and may not be separated for use on more than one computer.
Содержание DigiMux DG4004
Страница 8: ...Quick Setup Guide viii NOTES ...