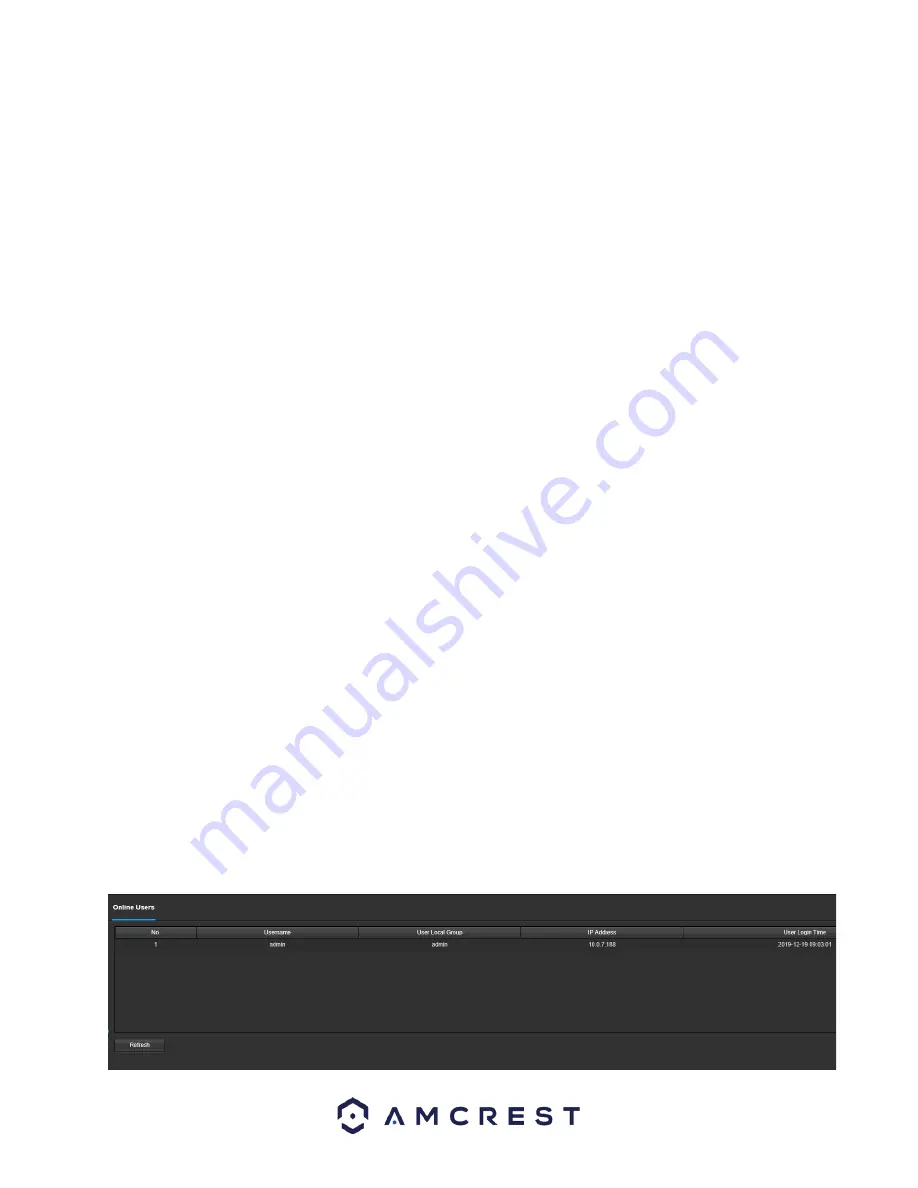
45
Return to the web user interface for your camera and press the
Browse
button to locate and import the firmware
file you just downloaded.
Once the firmware file has been imported, click
Upgrade
.
The device will reset, return to the web user interface. The upgrade is now complete.
Note:
When upgrading the camera’s firmware, do not disconnect the internet or power from the camera.
Information
This menu section allows the user to view information about the camera for reference purposes.
Version
This screen allows the user to see various information about the camera’s software versions, as well as other
information. On this screen, software version, web interface version, and ONVIF version are displayed. Also, the
S/N (Token ID) is displayed here.
Log
This screen is where the camera’s activity log is kept. To view logs for a specific time period, modify the start time
and end time fields, choose the type of event (system, setting, data, event, record, manage users, clear log), and
click search.
To back up the log, click the Backup button. To clear the log, click the
Clear
button.
Remote Log
The Remote Log menu allows users to retain log information from other remotely connected devices.
Enable:
Enables the remote log feature.
IP Address:
The IP address of the remote device
Connection:
The port number set for the remote device (1~65534)
Device Number:
The number of the device in
the network segment.
To reset to default settings, click the
Reset Defaults
button. To refresh the page, click the
Refresh
button. To save
the settings, click the
Save
button.
Online Users
This screen allows the user to see which users are online. Below is a screenshot of the Online Users screen:





















