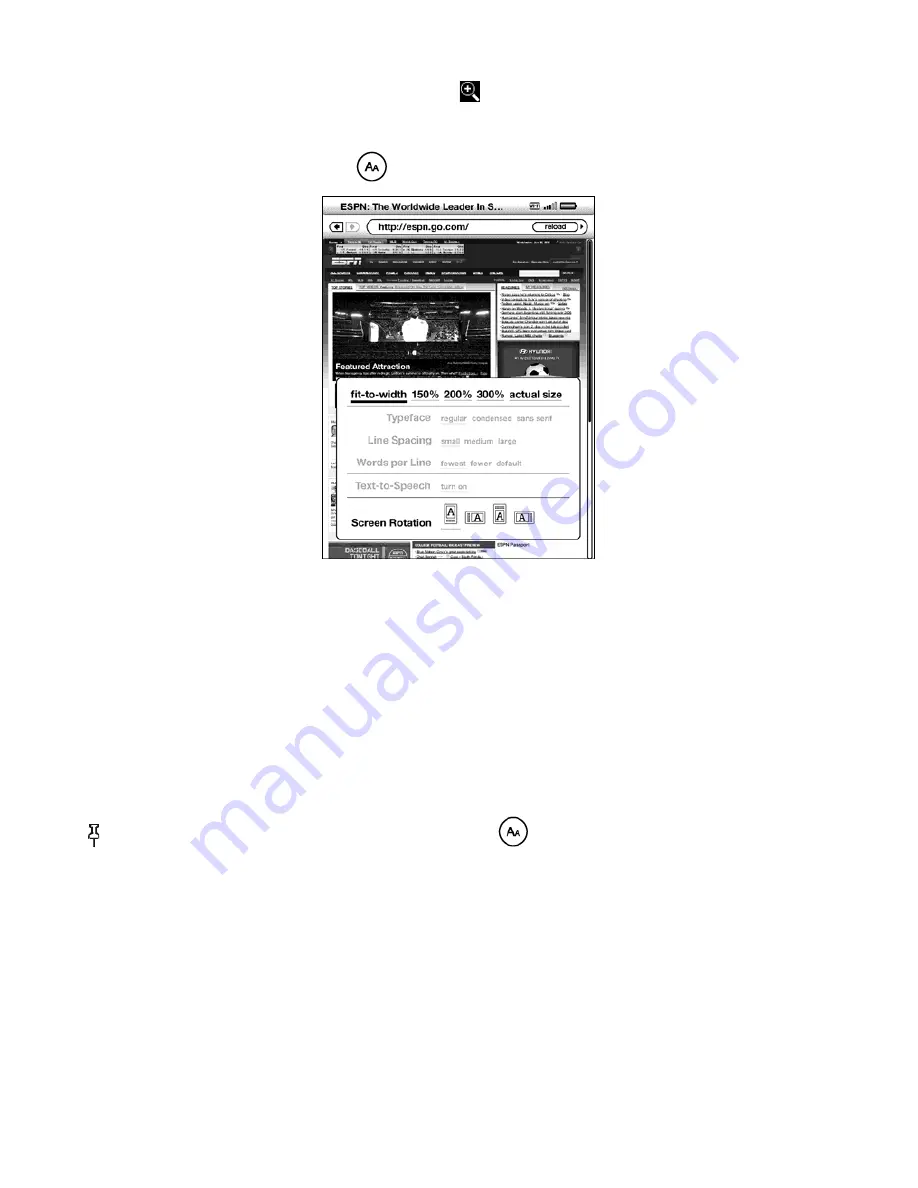
Use the 5-way controller to position the magnifying glass
over the area that you want to magnify. (The magnifying
glass is only available in portrait screen rotation.)
1.
Press the 5-way to zoom into the web page.
2.
To see more zoom options, press the Text key
.
fit-to-width
— displays the web page by matching the width of the page to the width of your Kindle's screen; this is the default
(normal) size. Pressing the Back button while zoomed in returns the view to normal size.
150%
— displays the web page at one and one half times the normal size.
200%
— displays the web page at twice the normal size.
300%
— displays the web page at three times the normal size.
actual size
— displays the web page at 100% zoom as it would appear if printed.
Once you are zoomed in, you can use the Next Page and Previous Page buttons to move up or down within the web page. You
can also use the 5-way to move left, right, up and down within the web page. The black bars at the right and bottom of the
display indicate which portion of the overall page you are viewing. Press the Back button to return the view to the normal size.
Tip:
To view web pages in landscape orientation, press the Text key
and change the screen rotation.
Optimizing the Web Browser for Reading Articles
While viewing articles on a web page, you can switch to Article Mode to make the text on the page easier to read. Article Mode
makes reading articles more enjoyable by allowing you to focus on the main text on the page.
To switch to Article Mode, follow these steps:
While viewing articles on a web page, press Menu.
1.
Choose “Article Mode”. The view switches to display the main article (including the article's text and images) on the
page.
2.
Use the Next Page and Previous Page buttons to scroll up or down on the page.
3.
To return to the standard Web Browser view, press Menu and choose “Web Mode”.
4.
62 of 99
Содержание KINDLE D00901 -
Страница 1: ......
















































