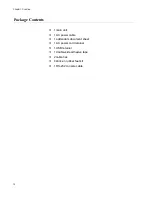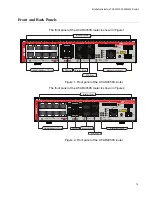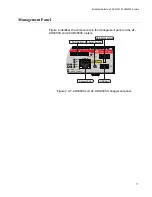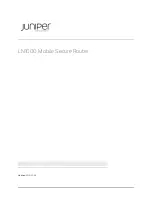Contents
6
Chapter 3:
Installing the Router and Powering on the Router
..................................................................................... 51
Chapter 4:
....................................................................................................................... 67
Chapter 5:
............................................................................................................................................. 73
Appendix A: Technical Specifications
........................................................................................................................... 77
Physical Specifications ................................................................................................................................................ 77
Environmental Specifications....................................................................................................................................... 77
Power Specifications ................................................................................................................................................... 78
Certifications................................................................................................................................................................ 78
RJ-45 Twisted Pair Port Pinouts.................................................................................................................................. 79
RJ-45 Style Serial Console Port Pinouts ..................................................................................................................... 80
Содержание AT-AR3050S
Страница 8: ...Figures 8 ...
Страница 10: ...Tables 10 ...
Страница 14: ...Preface 12 ...
Страница 50: ...Chapter 2 Beginning the Installation 16 ...
Страница 76: ...Chapter 5 Troubleshooting 40 ...