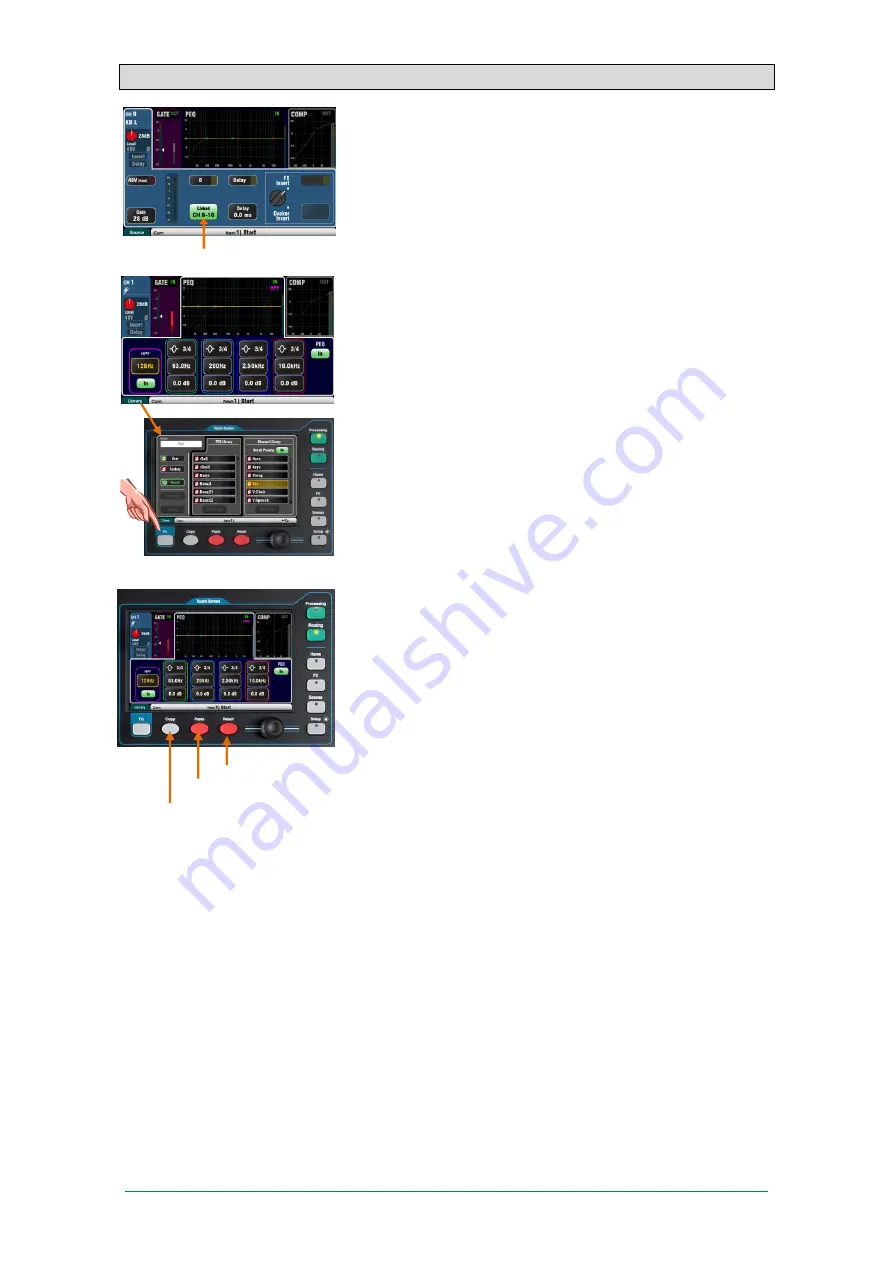
Qu Mixer Getting Started Guide
17
AP10025 iss2
9.4
Set a starting point for processing and mix parameters
Start by using the
Processing
screen Preamp page
Linking
button to link parameters for any odd/even stereo pairs of
channels you may need. For example, stereo keyboards or
backing tracks. Adjusting
Pan
on one channel will set the
width for the pair.
There are several ways to quickly set up the input and mix
channel processing ready to start your sound check:
Processing Libraries – Use the
Processing
screen
Fn
key to
open the
Library
page for the related block, for example the
PEQ.
Factory Libraries
provide presets as examples and a typical
starting point. They cannot be overwritten or deleted.
User
Libraries
can be stored, named and edited.
Channel Library – This preset recalls all processing (Gate,
PEQ, Comp, Delay) for the input channel. Turn on ‘Recall
Preamp’ if you want this to also include the preamp settings
(Gain, Pad, 48V, Polarity). Channel libraries do not include the
linking or ducker settings.
Channel libraries can provide a very quick and complete way
to set a starting point before sound check once you have
named your channels.
Copy / Paste / Reset – These keys provide a powerful tool for
quickly setting up your processing. They work in a similar way.
Press and hold the key down. While holding, press or touch
another item to perform the action:
+ Front panel
Sel
key = all related processing (not preamp)
+ SuperStrip ‘In’ key = just that block, eg PEQ
+ SuperStrip ‘USB’ key = Preamp
+
Processing
top of screen = just that block
+
Processing
top of screen Gain knob = Preamp
+
Channel
Mix Select
Mix
button = its mix levels, pan, assign
These actions do not affect channel linking or ducker settings.
Reset - Sets related parameters to factory default. For
example PEQ flat, Gate out, Mix levels off, pans mid,
assignments on.
Copy / Paste – Hold Copy and press/touch the item you want
to copy. Then hold Paste and press/touch the channel
Sel
key, Select box, or
Mix
button you want to paste it to. You can
quickly paste settings to multiple channels or mixes. For
example, to copy CH2 PEQ only to CH3, 4 and 5:
Copy+CH2 PEQ top of screen, then
Paste+CH3, then CH4, then CH5
Sel
keys
Qu-Pad app – You can also name channels, set channel
linking and recall the Libraries using the Qu-Pad app.
Copy parameters
Paste parameters
Reset parameters
Содержание QU
Страница 24: ...Qu Mixer Getting Started Guide 24 AP10025 iss2...






















