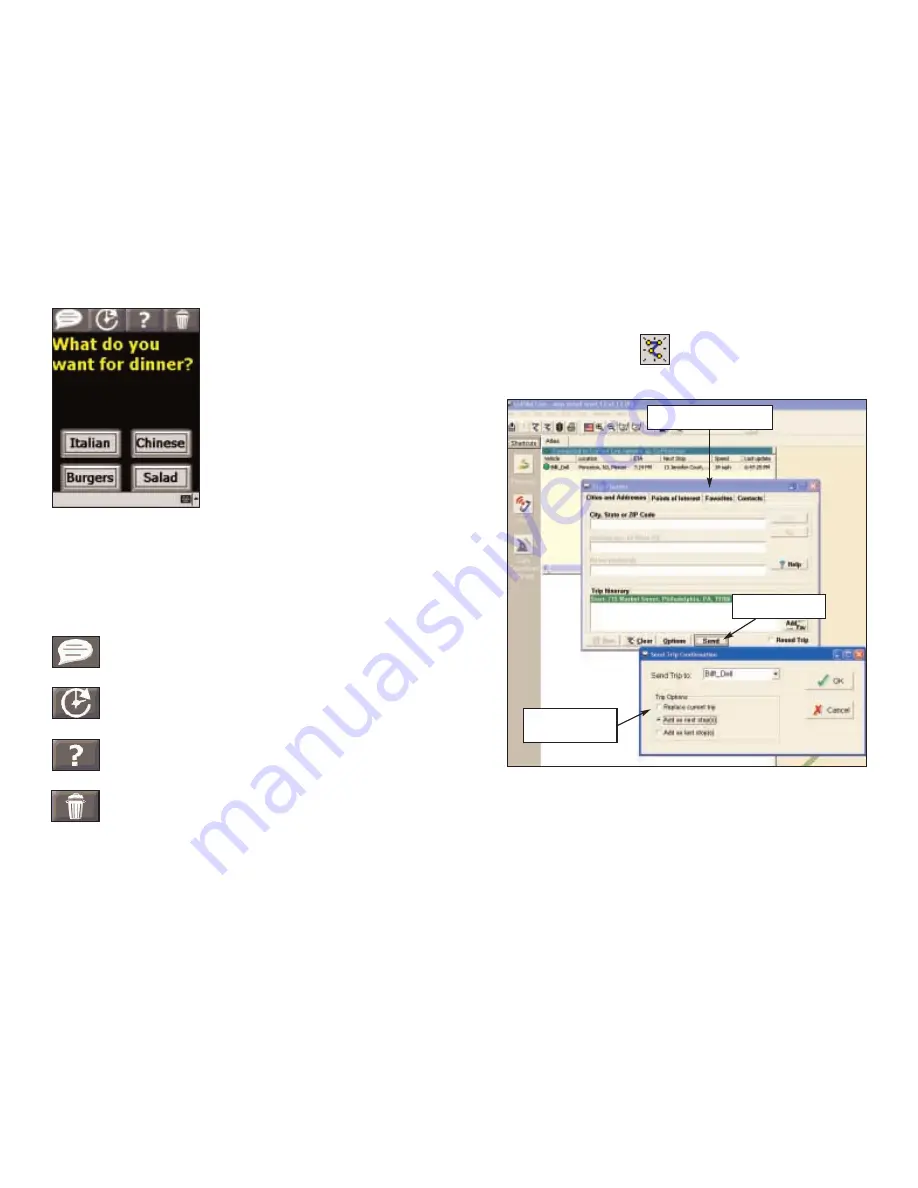
Receive/Respond To Messages - Pocket PC
Send Trip Itinerary Updates - Desktop
- 67 -
- 68
When you are the driver and a message is sent to you, CoPilot Live displays it
on top of all other windows. If you have CoPilot Live's text-to-speech engine
installed, when a message is received you will hear the text of the message
spoken out loud.
On the top are the four Standard Response Buttons which appear on every
message:
Speak Message: CoPilot Live's text-to-speech engine
speaks the text of the message
Defer Message: Defers the message, which will reappear
later. Useful when you need to concentrate
on the turn instructions and the road.
More Information: Sends a response back that you need
more information.
Delete Message: Deletes the message-notice of the delete
is sent back.
You can also tap one of the Customizable Response Buttons at the bottom of the
screen that the message sender has included. The text on the button is sent
back.
To send a Trip Itinerary Update to the driver, click the New Trip button on the
toolbar and create a trip itinerary in the Trip Planner window just as you would
in Planning Mode (see p. 58).
Then click the Send button:
In the Send Trip Confirmation window you can specify whether you want the
new trip itinerary to replace the driver's existing trip, add as the next stop(s) in
the driver's current itinerary, or add as the last stop(s) in the driver's current
itinerary. Click OK to send the trip itinerary.
NOTE: CoPilot Live always uses the driver's current location as the start point
for giving route guidance.
Trip Planner Window
Send Button
Send Trip
Confirmation
Содержание CoPilot Live Pocket PC 4
Страница 1: ......




































