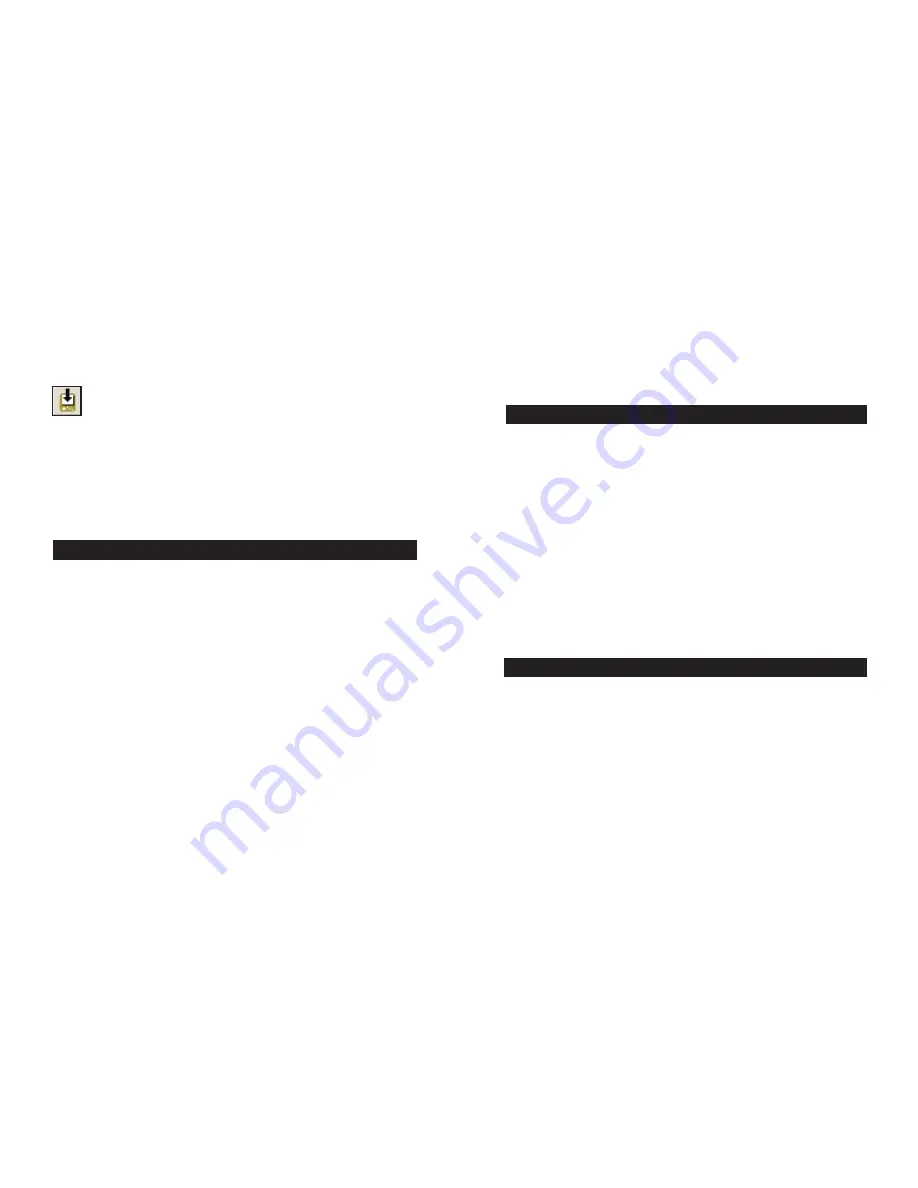
5. You will then be given the option to either select additional map
data or download selected areas to your Pocket PC. Click
Download.
(3) Download the Data:
1. Clicking the Download icon will take you to a screen where
Available Area(s) for download are displayed on the left.
2. To designate an area to include in the download, highlight it and then
click on the right arrow button to move it to the Data Included in This
Download list on the right. To take an area off the list, highlight it and
click the left arrow button.
3. After confirming that the area(s) you would like to download are in the
Data Included in This Download list, click Download to complete the
map data download process.
- v -
- vi -
5.
Activate the Software
6.
In-vehicle hardware setup
7. Adjust the
speech volume
To hear CoPilot Live’s voice prompts, the volume on your Pocket PC must
be turned all the way up. In the Pocket PC Start menu, go to Settings and tap
on Sounds and Notifications. Under System Volume, move the slide bar all the
way to the right.
You can also use your Pocket PC’s keypad when CoPilot Live is open: tap up
until you reach the maximum volume.
NOTE: CoPilot won’t open unless map data has previously been
downloaded from the CoPilot desktop application (see Step 4).
The first time you open CoPilot Live on your Pocket PC, you will be asked to
activate the software. CoPilot must be activated before you can use it.
To launch CoPilot Live, first turn on your Pocket PC and attach the GPS receiver.
Tap Start on your Pocket PC and choose CoPilot Live from the drop-down
menu.
The first time you open CoPilot Live on your Pocket PC, the Activate screen
will appear. For Automatic Activation, follow the on-screen instructions:
1. Synchronize your Pocket PC via ActiveSync to your laptop/desktop.
2. Connect your laptop/desktop to the Internet. Make sure it is active and
you are logged in if necessary.
3. Tap Next when ready.
To Activate Manually:
If you do not have access to the internet and would like to obtain your
Activation Code by phone, check Activate manually and tap Next to go to a
screen that displays your Product Key Code and License Number. Then call
ALK Technical Support at 888-872-8768 Monday-Friday, 9:00am-5:00pm EST.
You will be asked for your Product Key Code and License Number.
WARNING: Never leave GPS receiver in closed vehicle that exceeds 140
o
F.
First turn on your Pocket PC, then make sure that the GPS receiver is attached
and powered and your engine is running before using CoPilot Live.
If you have a CoPilot vent mount and in-vehicle power adapter:
1. Attach the cable to the Pocket PC and insert it into your vehicle’s
cigarette lighter socket. Make sure it is firmly seated (red light on).
2. Attach the vent mount clips to the vent in your vehicle, in a position that
will allow you to be comfortable as you view and operate CoPilot.
3. Slide the Pocket PC into the vent mount, and make sure it is turned on.
Third Party GPS Receiver setup:
On your Pocket PC, select Options from CoPilot’s Tools menu. Then select
the GPS tab (bottom) and tap on Auto Scan. CoPilot will scan
all COM Port and Baud Rate settings until it finds your GPS receiver.
Содержание CoPilot Live Pocket PC 4
Страница 1: ......



















