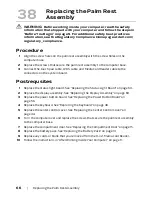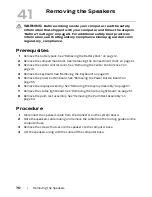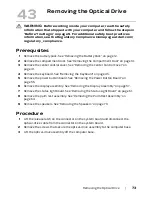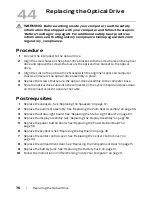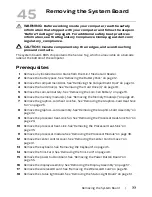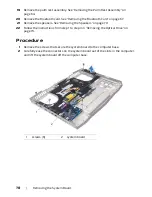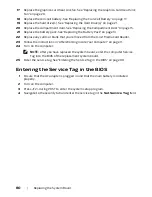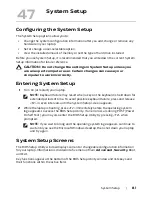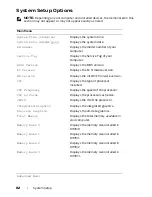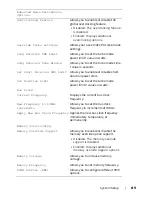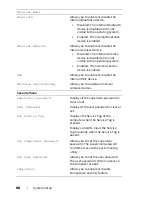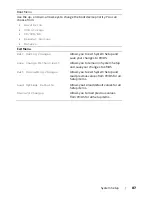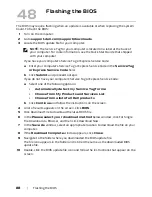80
| Replacing
the
System
Board
17
Replace the graphics-card heat sink fan. See "Replacing the Graphics-Card Heat Sink
Fan" on page 28.
18
Replace the coin-cell battery. See "Replacing the Coin-Cell Battery" on page 17.
19
Replace the hard drive(s). See "Replacing the Hard Drive(s)" on page 21.
20
Replace the compartment door. See "Replacing the Compartment Door" on page 15.
21
Replace the battery pack. See "Replacing the Battery Pack" on page 13.
22
Replace any cards or blank that you removed from the 9-in-1 Media Card Reader.
23
Follow the instructions in "After Working Inside Your Computer" on page 11.
24
Turn on the computer.
NOTE:
After you have replaced the system board, enter the computer Service
Tag into the BIOS of the replacement system board.
25
Enter the service tag. See "Entering the Service Tag in the BIOS" on page 80.
Entering the Service Tag in the BIOS
1
Ensure that the AC adapter is plugged in and that the main battery is installed
properly.
2
Turn on the computer.
3
Press <F2> during POST to enter the system setup program.
4
Navigate to the security tab and enter the service tag in the
Set Service Tag
field.
Содержание Alienware M17x R4
Страница 1: ...Alienware M17x R4 Owner s Manual Computer model M17x R4 Regulatory model P11E Regulatory type P11E002...
Страница 43: ...Removing the Center Control Cover 43 1 media control keys cable 1...
Страница 59: ...Removing the Display Assembly 59 1 display assembly 2 screws 6 1 2...
Страница 62: ...62 Removing the Status Light Board 1 screws 2 2 status light board 3 status light board cable 1 2 3...
Страница 68: ...68 Removing the Bluetooth Card 1 Bluetooth card cable 2 Bluetooth card 3 screw 1 3 2...
Страница 71: ...Removing the Speakers 71 1 speakers 2 2 screws 4 3 speakers cable 1 2 3...
Страница 75: ...Removing the Optical Drive 75 5 Disconnect the interposer from the optical drive 1 interposer 1...