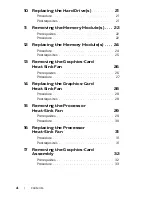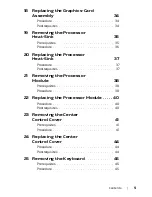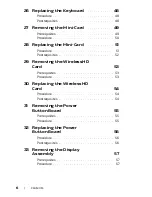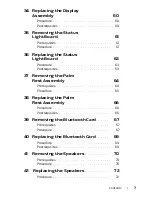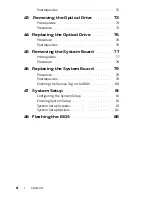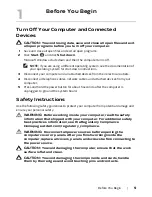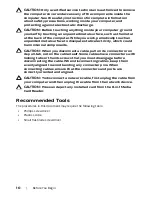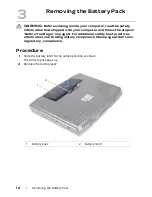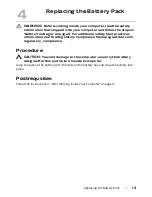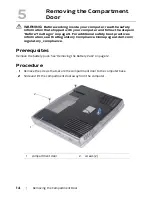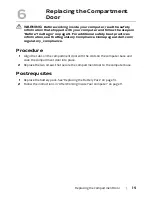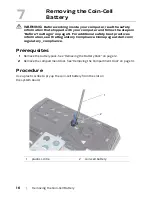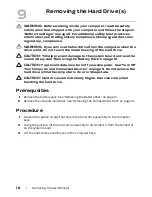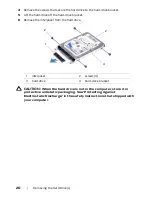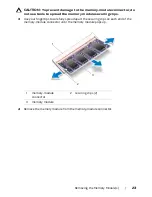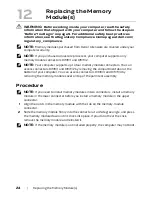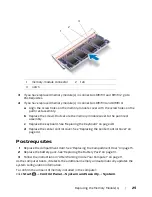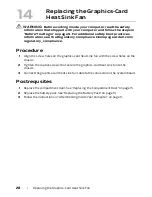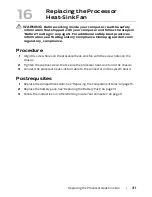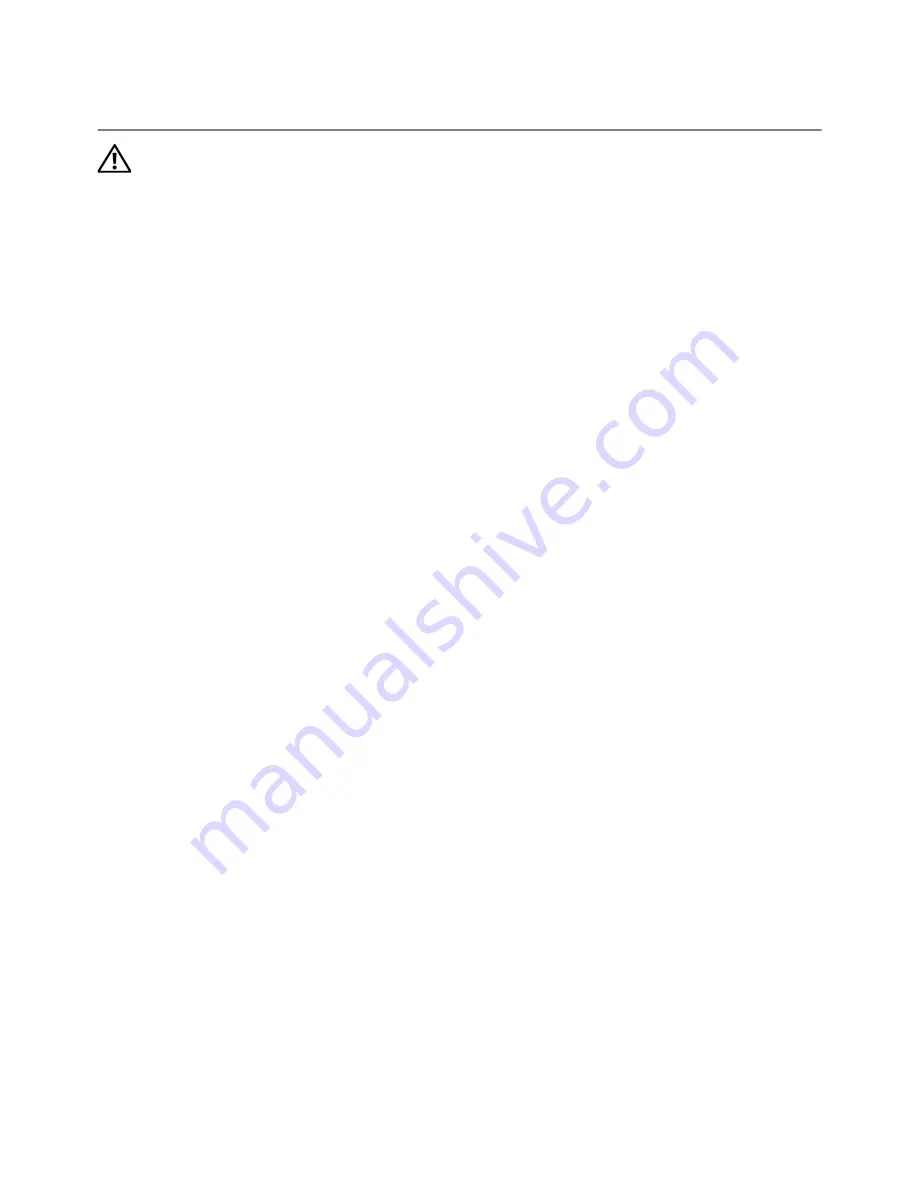
Replacing
the
Coin-Cell
Battery |
17
Replacing the Coin-Cell
Battery
WARNING:
Before working inside your computer, read the safety
information that shipped with your computer and follow the steps in
"Before You Begin" on page 9. For additional safety best practices
information, see the Regulatory Compliance Homepage at dell.com/
regulatory_compliance.
Procedure
1
Hold the coin-cell battery with the positive side facing up.
2
Slide the coin-cell battery into the slot and gently press until it snaps into place.
Postrequsites
1
Replace the compartment door. See "Replacing the Compartment Door" on page 15.
2
Replace the battery pack. See "Replacing the Battery Pack" on page 13.
3
Follow the instructions in "After Working Inside Your Computer" on page 11.
8
Содержание Alienware M17x R4
Страница 1: ...Alienware M17x R4 Owner s Manual Computer model M17x R4 Regulatory model P11E Regulatory type P11E002...
Страница 43: ...Removing the Center Control Cover 43 1 media control keys cable 1...
Страница 59: ...Removing the Display Assembly 59 1 display assembly 2 screws 6 1 2...
Страница 62: ...62 Removing the Status Light Board 1 screws 2 2 status light board 3 status light board cable 1 2 3...
Страница 68: ...68 Removing the Bluetooth Card 1 Bluetooth card cable 2 Bluetooth card 3 screw 1 3 2...
Страница 71: ...Removing the Speakers 71 1 speakers 2 2 screws 4 3 speakers cable 1 2 3...
Страница 75: ...Removing the Optical Drive 75 5 Disconnect the interposer from the optical drive 1 interposer 1...