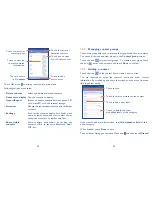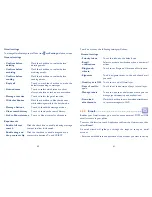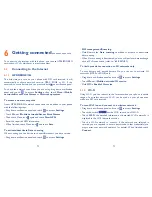58
59
Managing Gmails by Labels
To conveniently manage conversations and messages, you can organize
them using a Label.
To label a conversation when reading a conversation’s messages, touch the
icon
and select the label to assign to the conversation.
To view conversations by labels when viewing your inbox or another
conversation list, touch the icon
, then touch a label to view a list of
conversations with that label.
To manage labels, touch
MANAGE LABELS
from Labels screen.
Mark the checkbox to select email to activate batch mode, and
produce the following options:
•
Touch to archive the email message. To display
the archived messages, you can touch
in Inbox
screen then touch
All mail
.
•
Touch to delete the email message.
•
Touch to add or change the label of the email
message or conversation.
•
/
Touch to mark an email message as read or unread.
•
Add star/
Remove star
To assign a star or remove the star from the
conversation.
•
Mark as (not)
important
To Mark the email as important or not important.
•
Mute
To mute the entire conversation. When muted,
new mails related to this conversation will not be
displayed in
Inbox
, but archived.
•
Report spam
To report the email message/conversation as spam.
If you do not want to send or save the mail, you can touch Menu icon
and then touch
Discard
.
To add a signature to emails, touch Menu icon and
Settings
from inbox
screen, choose an account, then touch
Signature
.
To receive and read your emails
When a new email arrives, you will be notified by a ringtone or vibration,
and an icon
will appear on Status bar.
Touch and drag down the Status bar to display the Notification panel,
touch the new email to view it. Or you can also access the Gmail Inbox
label and touch the new mail to read it.
You can search for an email by sender, subject, label, etc.
•
Touch the icon
from Inbox screen.
•
Enter the keyword you want to search for in the searching box and
touch the
Enter
key in the software keyboard.
To reply or forward emails
When viewing an email, you will see three icons offering further options
at the centre of the conversation.
•
Reply/Reply all
Touch to enter text-inputting mode, enter the
message you want to reply, then touch icon
to send this message to one single recipient or all
people in a mail loop.
•
Forward
Touch to forward the message to another person.
You are required to enter the new recipient’s email
address and then touch
.