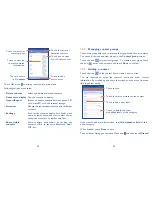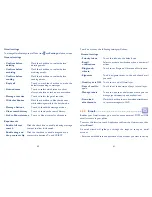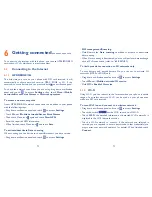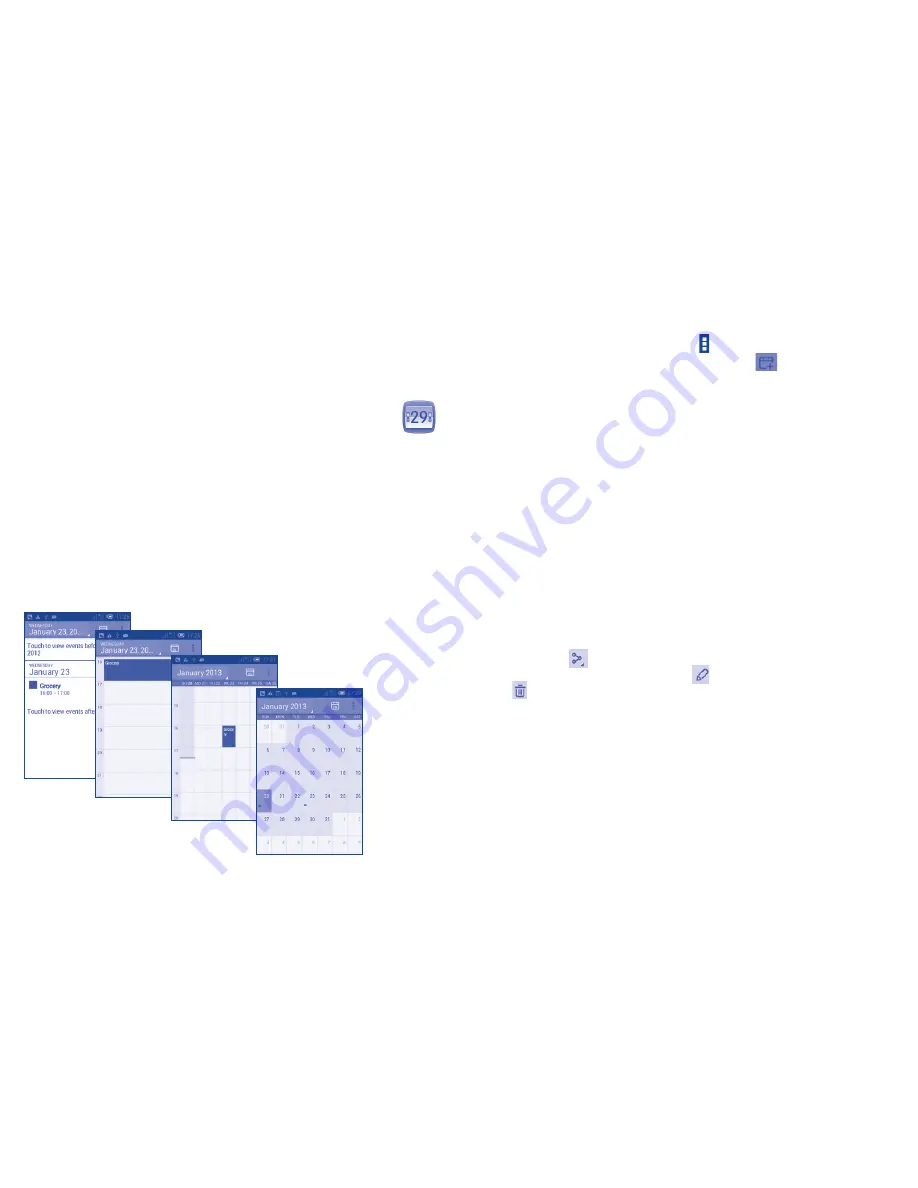
66
67
5.1.2
To create new events
You can add new events from any Calendar view.
•
In portrait mode, touch Menu icon and
New event
from Calendar
screen; or in landscape mode, touch the icon
to access new event
edit screen.
•
Fill in all required information for this new event. If it is a whole-day
event, you can select
All day
.
•
Invite guests to the event. Enter the email addresses of the guests you
want to invite with commas to separate. The guests will receive an
invitation from Calendar and Email.
•
When finished, touch
DONE
from the top of the screen.
To quickly create an event from Day, Week view screen, touch and hold
an empty spot or an event to open Option menu, then touch
New event
to enter the event details screen of the time you have previously selected.
Or you can also touch the empty spot to select the target area which will
turn blue, and tap again to create the new event.
5.1.3
To delete or edit an event
To share, delete or edit an event, touch the event to enter details screen,
touch the icon
to share the event to other people by Bluetooth, Email
and messaging, etc., touch
the icon
to edit the event, and touch the
icon to delete.
5
Calendar & Alarm clock &
Calculator ..............................
5.1
Calendar ......................................................
Use Calendar to keep track of important meetings, appointments, etc.
To access this function, touch Application tab from the Home screen, then
touch
Calendar
.
5.1.1
Multimode view
You can display the Calendar in daily, weekly, monthly, or agenda view.
Touch the date to change your Calendar view, and a drop-down menu will
show for you to choose.
In Agenda, Day or Week
view touch an event to
view its details.
Touch a day in Month
view to open all the
events in this month.
Agenda view
Day view
Week view
Month view