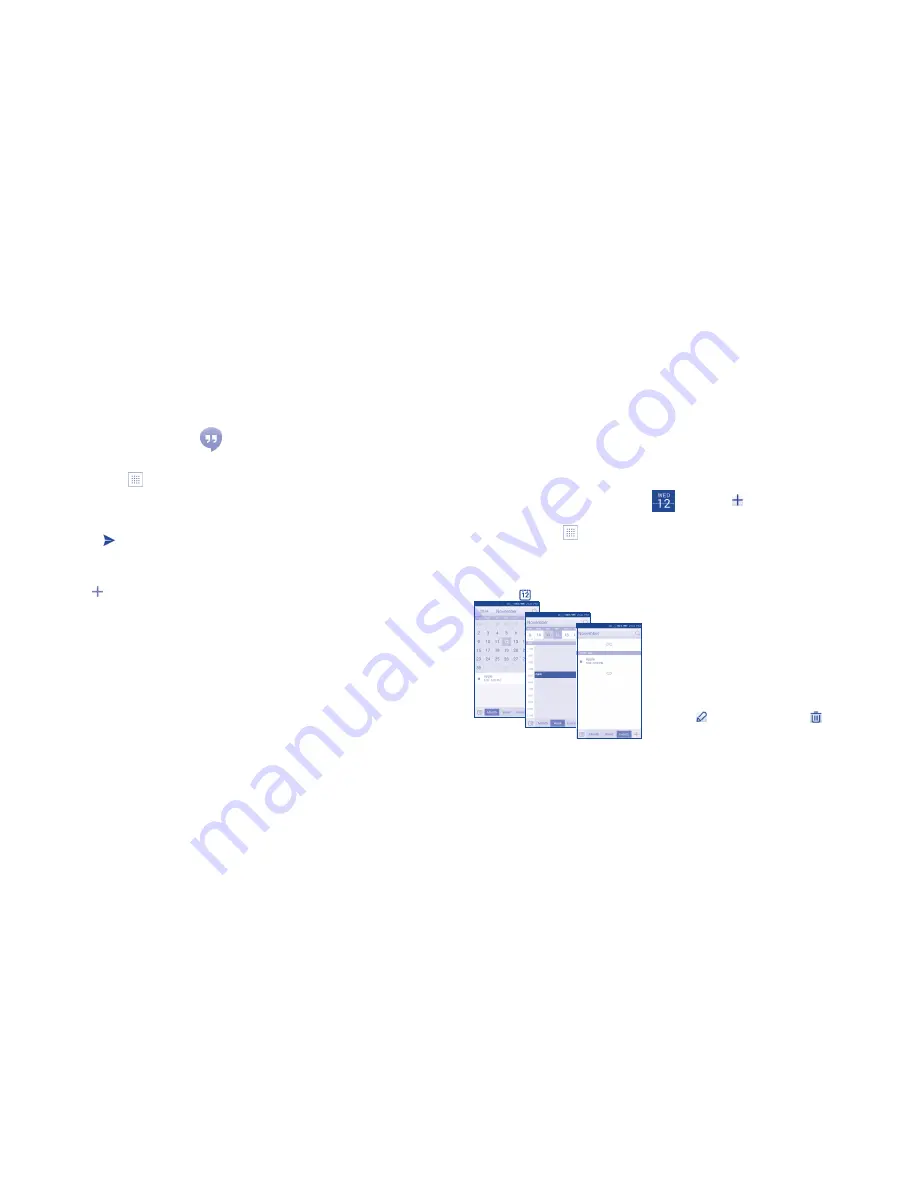
28
29
4�3
Google Hangouts �������������������������������
Google's instant messaging service, Google Hangouts, lets you communicate
with your friends whenever they are connected to this service.
To access this feature and sign in, touch
from the Home screen, then
touch
Hangouts
. All friends added by using Google Hangouts from the web
or phone will be displayed in your friends list.
4�3�1
Chatting with your friends
To start a chat, touch the name of a friend in your Friends list, then enter
your message and finally touch
.
You can invite other friends to join in a group chat by touching the
Menu
key and
New group Hangout
and then selecting the friend you want to add.
4�3�2
To add a new friend
From Friends list, touch the
icon to add a new friend.
Enter the name, email, number or Circle of the friend you want to add, and
if the friend is not yet on Hangouts, the system will require to send invite by
telling the friend via SMS or Gmail. A notification with this invitation will be
showed in your friend's messaging or Gmail.
If your friends invite you to do video talk or they send you message in the
first time, you could select Decline or Reply in response by touching the
Menu
key and Hangout requests.
4�3�3
To start and close a chat
Touch one friend from friends list, you could send messages to your friends
or have a video call;
After you join Google
+,
you could send pictures to everyone in the Google
Hangouts.
When you want to end a chat, touch back key from Chatting screen directly.
If you want to sign out, touch the
Menu
key and
Settings/Sign out
.
4�3�4
To manage your friends
Besides adding new friends to your friends list, the following actions are
available for your choice:
•
To view all friends:
By default, all your friends are displayed in Friends
list. Touch your friend could start the conversation directly.
4�3�5
Settings
A series of settings are available for your selection by touching the
Menu
key and
Settings
from chat list screen, and choose an account.
•
Profile photo
Touch to set or change your profile photo.
•
Share your
status
Touch to set your mood, etc.
•
Hangout
notifications
Touch
Hangouts messages & invites
and
Video
Calls
to set the Notification, Sound and Vibrate.
•
Customize
invites
Touch to enable that people in your circles can
hangout with you or send you a request to Hangout.
•
+
profile
Touch to join to get more.
•
Confirm phone
number
Touch to confirm phone number to help people find
you and see your Google account name on Hangouts.
•
Blocked people
Touch to view block people.
•
Hidden
contacts
Touch to view hidden people.
•
Sign out
Touch to remove your accounts.
5
Calendar & Alarm clock &
Calculator
5�1
Calendar �����������������������������������������
(1)
Use Calendar to keep track of important meetings, appointments, etc.
To access this function, touch
from the Home screen, then touch
Calendar
.
5�1�1
Multimode view
You can display the Calendar in monthly, weekly and agenda view.
Touch the button at the bottom to change your Calendar view. Touch the
lower right icon
to return to Today's view.
Month view
Events view
Week view
(1)
The icon will change vary with date.
•
Touch a day in Month view to open that day's events.
•
In Week view, slide left or right to open that day's events.
•
In Events, touch an event to view its details.
5�1�2
To create new events
You can add new events from any Calendar view.
•
Touch the
icon to access new event edit screen.
•
Fill in all required information for this new event. If it is a whole-day
event, you can select
ALL DAY
.
•
Invite guests to the event. Enter the email addresses of the guests you
want to invite with commas to separate. The guests will receive an
invitation from Calendar and Email.
•
When finished, touch
DONE
from the top of the screen.
To quickly create an event from Day, Week or Month view screen, touch the
empty spot to select the target area which will turn yellow, and tap again
to create the new event.
Important options by touching the
Menu
key from Calendar main screen:
•
Refresh
To refresh the calendar.
•
Search
To search in the calendar.
•
Calendars to
display
To show or hide, remove or add calendars.
•
Settings
To set a series of Calendar settings.
5�1�3
To delete or edit an event
To delete or edit an event, touch the event to enter details screen, touch
the
icon to edit the event, and touch the
icon to delete.
Содержание one touch Pop
Страница 1: ...User Manual A846L English CJA619601AAA...






























