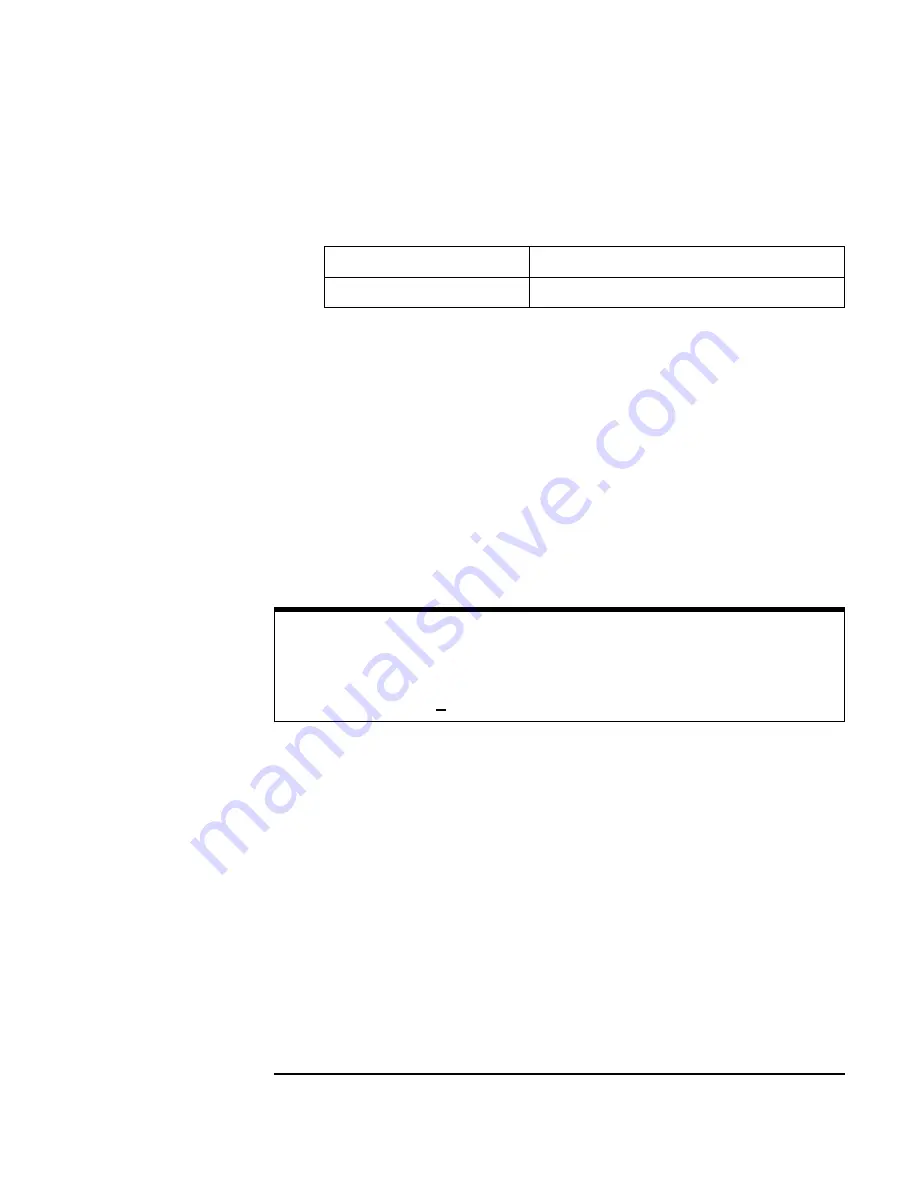
Chapter 1
23
Installing the 82357A
Step 4: Configuring the 82357A
(right pane of the Connection Expert window) when you highlight the
USB/GPIB interface.
5
Accept Default Settings.
Click
OK
(or click the
x
box) to configure the
82357A with the (default) settings for the VISA Interface Name and
the SICL Interface Name shown in the dialog box. If you do not want
to accept the default settings, see the next section “Setting 82357A
Custom Configuration.”
6
Only the READY LED Should Remain ON.
After you click
OK
(or click
the
x
box), the dialog box disappears and only the green READY
LED should remain ON to indicate the 82357A has been configured.
7
Configure Multiple 82357A Interface Converters
.
If you have more than
one 82357A in your system, repeat 1 - 6 for each additional interface
converter.
VISA Interface ID
_______________________________
SICL Interface ID
_______________________________
NOTE
At any time after the Agilent IO Libraries Suite is installed, you can
reconfigure an 82357A by clicking the blue IO icon and clicking
Agilent Connection Expert
.
Содержание USB/GPIB Interface Converter 82357A
Страница 1: ...Agilent 82357A USB GPIB Interface Converter User s Guide ...
Страница 2: ......
Страница 5: ...1 Installing the 82357A ...
Страница 33: ...2 Using the 82357A ...
Страница 42: ...42 Chapter 2 Using the 82357A Setting Configuration Parameters Notes ...
Страница 43: ...3 Troubleshooting the 82357A ...
Страница 57: ...4 82357A User s Guide Information ...
Страница 63: ...A 82357A Specifications ...
Страница 69: ......
Страница 70: ... 82357 90002 User s Guide 82357 90002 Agilent Technologies Inc Printed in Malaysia November 2004 E1104 ...






























