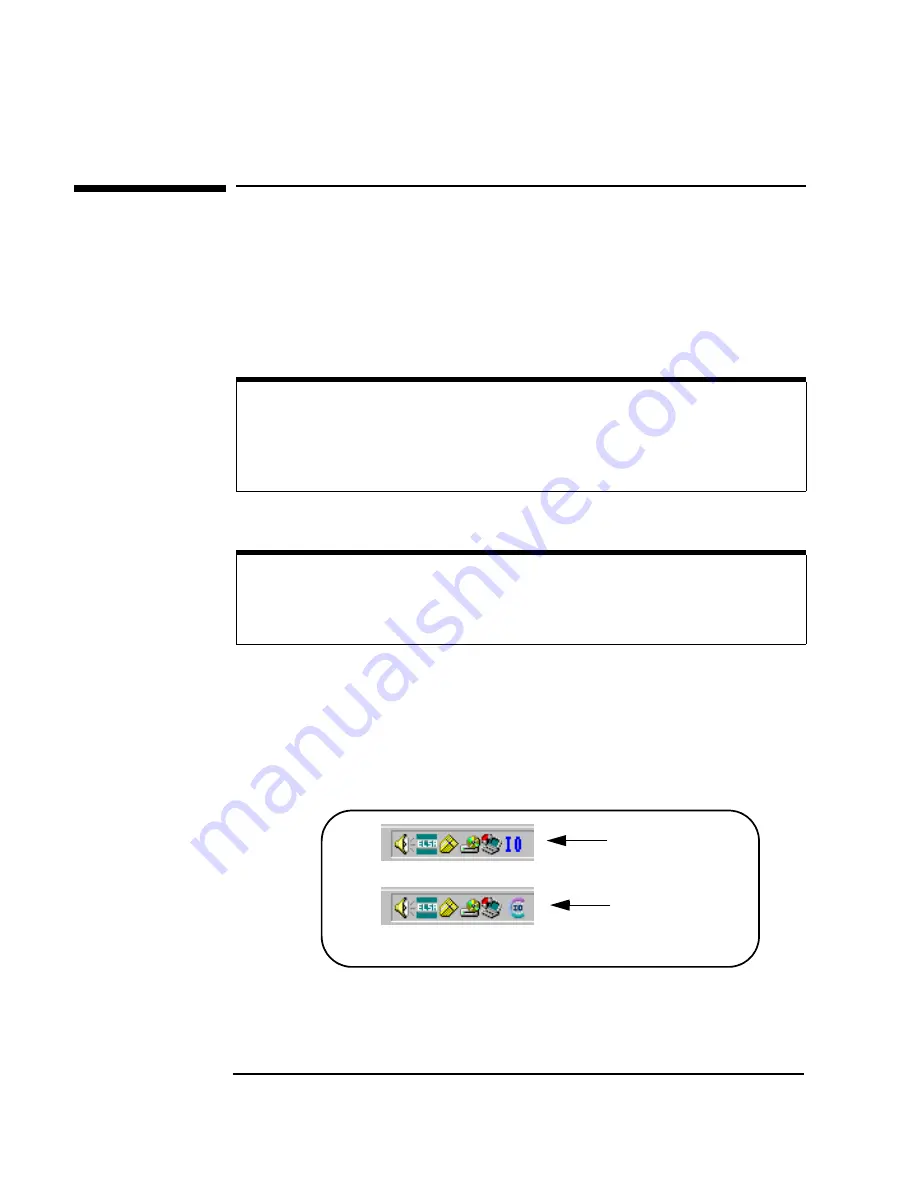
10
Chapter 1
Installing the 82357A
Step 2: Installing Agilent IO Libraries Suite
Step 2: Installing Agilent IO Libraries Suite
This step shows how to install the Agilent IO Libraries Suite, using default
settings, including:
Checking for Installed Agilent IO Libraries or Agilent IO Libraries
Suite
Installing Agilent IO Libraries Suite
Checking for Installed Agilent IO Libraries
Before you begin installation, check for previously installed Agilent IO
Libraries software. If a version of the Agilent IO Libraries or Agilent IO
Libraries Suite is installed on your PC, a blue IO icon may be displayed on
the Windows taskbar (on the lower right-hand side of the screen).
If either IO icon is displayed, click the icon and click
About Agilent IO
Libraries Control
to display the version. The version must be L.01.00
or greater. Note that Agilent IO Libraries Suite 14.0 was the revision
NOTE
See the Agilent IO Libraries Getting Started Guide on your Automation-
Ready CD for a full description of installation options and installation
troubleshooting information.
NOTE
You must have Administrator privileges to install the IO Libraries Suite
and to run the Connection Expert utility.
IO Libraries icon
IO Libraries Suite
icon
Содержание USB/GPIB Interface Converter 82357A
Страница 1: ...Agilent 82357A USB GPIB Interface Converter User s Guide ...
Страница 2: ......
Страница 5: ...1 Installing the 82357A ...
Страница 33: ...2 Using the 82357A ...
Страница 42: ...42 Chapter 2 Using the 82357A Setting Configuration Parameters Notes ...
Страница 43: ...3 Troubleshooting the 82357A ...
Страница 57: ...4 82357A User s Guide Information ...
Страница 63: ...A 82357A Specifications ...
Страница 69: ......
Страница 70: ... 82357 90002 User s Guide 82357 90002 Agilent Technologies Inc Printed in Malaysia November 2004 E1104 ...

























