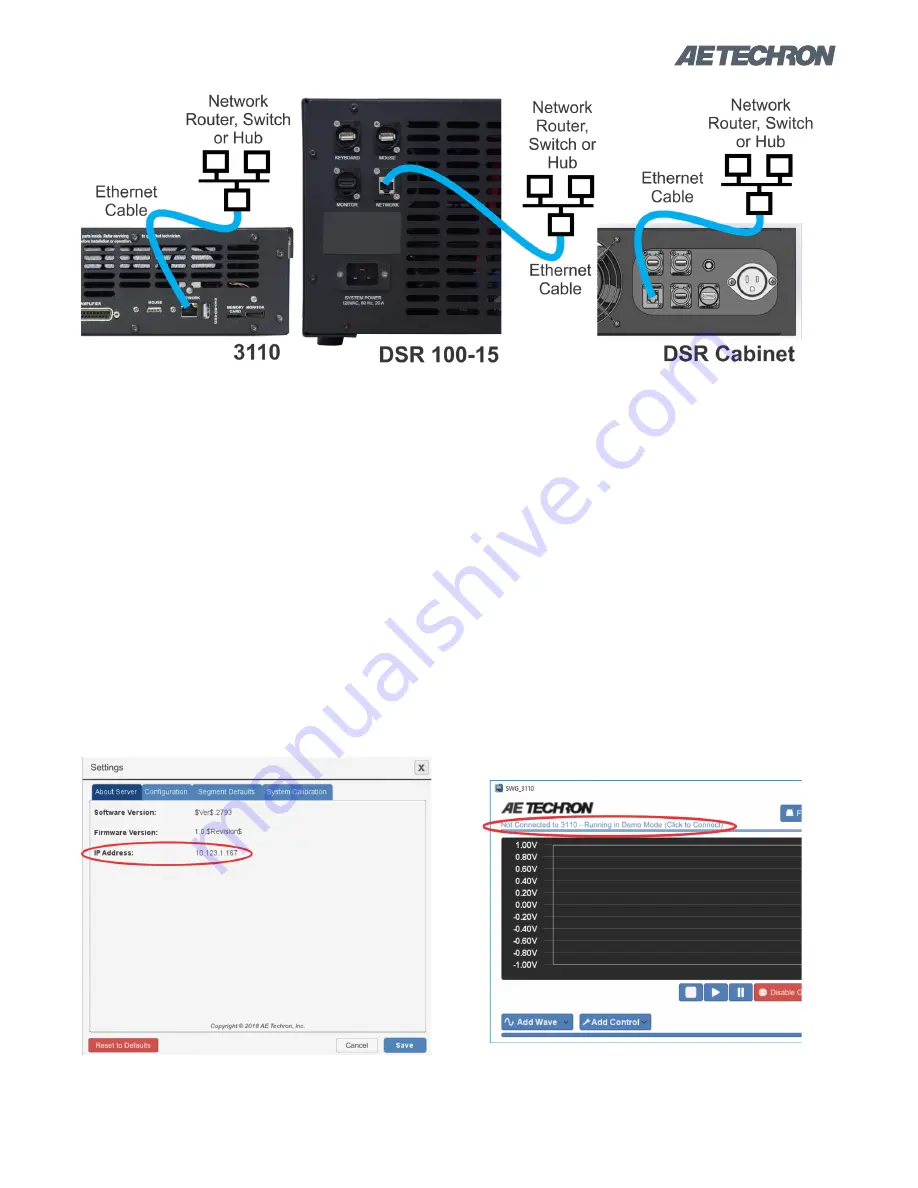
12-17-2018
Information subject to change
15
3110 HELP FILES – SECTION 4
Figure 4.2 – Connecting the 3110 or DSR system to an Ethernet network
fier, and wait for the 3110’s SWG interface to
load (this can take up to 30 seconds). Press
the Settings button to open the Settings win-
dow, and then select the
About Server
tab.
Note the IP address shown in the IP Address
section, and write it down for later reference.
See
Figure 4.3.
Press the Cancel button to
close the Settings window.
NOTE:
If the Ser-
vice Endpoint box is blank or contains the IP
address 0.0.0.0, then the 3110/DSR system
is not connected to your network. Check your
Ethernet connection or contact your network
administrator for assistance.
3. Insert the USB drive (included with the 3110/
DSR system) into an open USB port on the
Figure 4.3 – 3110 IP Address Listing
Figure 4.4 – Remote Connection to the
3110/DSR System
computer to be used for accessing the 3110/
DSR system across the network. Open the
USB drive and then locate and install and the
Windows’ Remote Client installation file named
Setup.exe.
4. When the program has been installed and
loaded, the notice
“
Not Connected to 3110 -
Running in Demo Mode (Click to Connect)”
will
be displayed in the upper left of the window
(see
Figure 4.4
). Click the message to open
the connection dialog, and then type the 3110
IP address you wrote down into the IP Address
text box. Press OK to connect to the remote
3110/DSR system. The remote 3110’s display
will be shown on your computer monitor, and
the 3110 can now be controlled remotely.






























