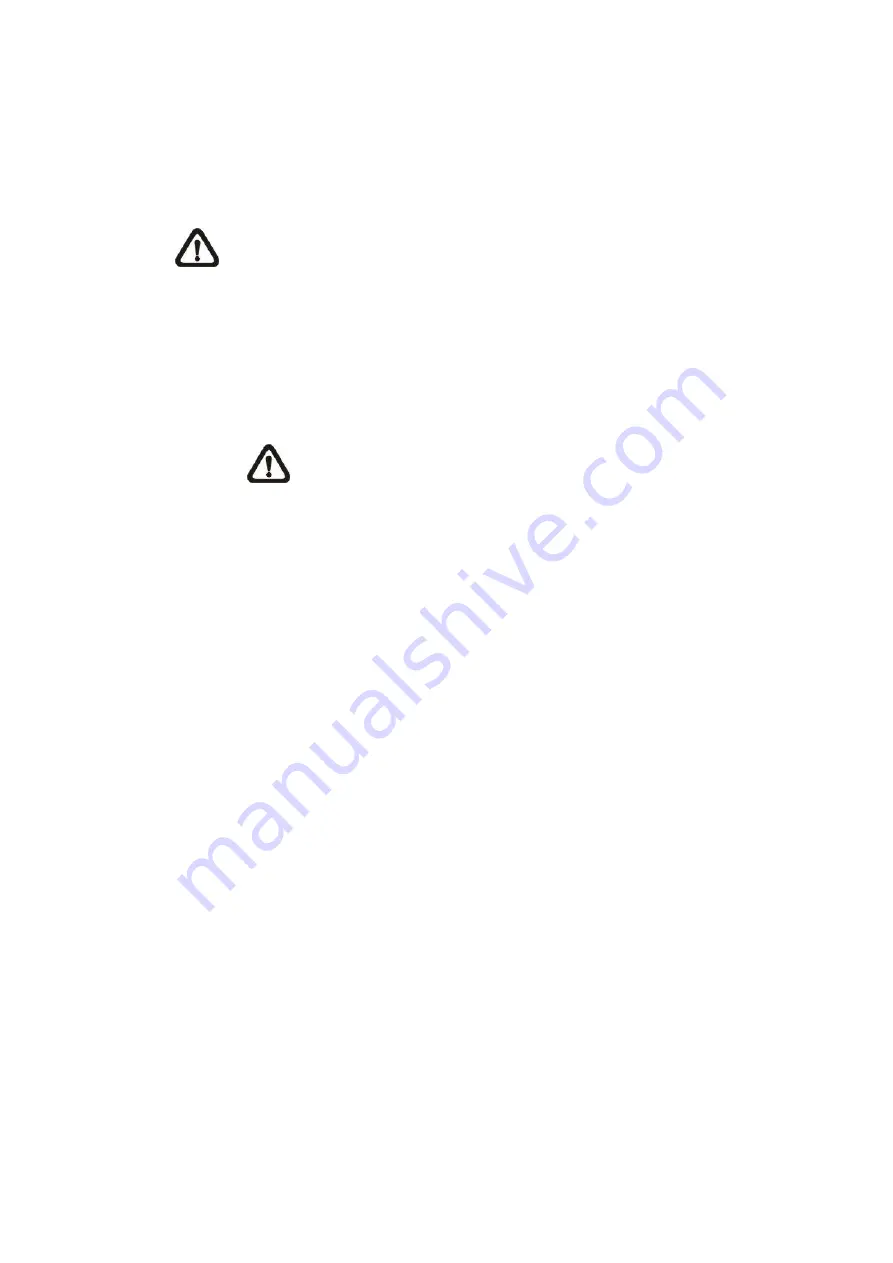
69
2.2.16 Software Upgrade
The Software Upgrade setting can be found under this path:
System> Software
Upgrade
.
NOTE:
Make sure the upgrade software file is available before carrying
out software upgrade.
The procedure of software upgrade is as below.
Step 1:
Click on <Browse> and locate the upgrade file, for example,
“ulmage_userland”.
NOTE:
Do not change the name of the upgrade file, or the
system will fail to find the file.
Step 2:
Pick a file type from the drop-down menu. In this case, select
“userland.img”.
Step 3:
Click on <Upgrade>. Then the system will prepare to start the
software upgrade. Subsequently, an upgrade status bar will be
displayed on the page to show the current upgrade process. After the
upgrade process is finished, the DCviewer will return to the <Home>
page.
Step 4:
Close the video browser.
Step 5:
Click on <Start> and activate the <Control Panel>. In the appeared
window, double click on <Add or Remove Programs>. A window with
the <Currently install programs> list will popup. In the list, select
<DCViewer> and click on <Remove> to uninstall the existing
DCViewer.
Step 6:
Open a new web browser and re-login the camera. Users will be
prompted to download the DCViewer. Once the DCViewer is
downloaded and installed, the live video will be available.






























