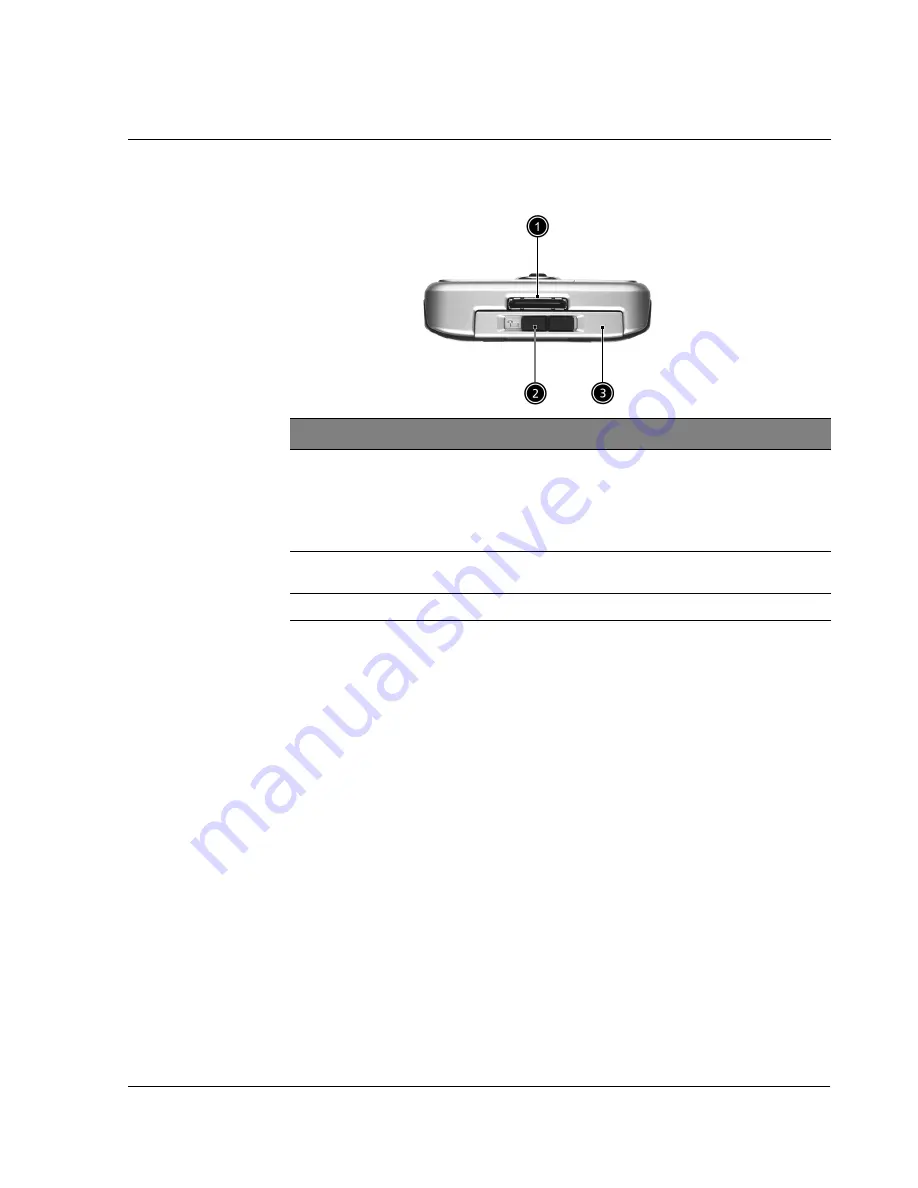
1 G e t t i n g s t a r t e d
Preparing to use your Acer n50
7
Bottom view
Preparing to use your Acer n50
Perform the following easy installation tasks to begin using your handheld:
• Install the Microsoft
®
ActiveSync
®
software in your computer
• Connecting the computer
• Charge your handheld
• Set up your handheld
• Perform the first ActiveSync operation
No.
Label
Description
1
Proprietary
26-pin I/O
connector
Connects your handheld to a portable or desktop computer and
DC power supply to an AC wall outlet to charge the battery.
- USB Host
- USB Client
- Serial
- DC power in
2
Battery re-
lease latch
Unlatches the battery to remove the battery pack.
3
Battery bay
Houses the computer’s battery pack.
Содержание n50
Страница 1: ...Manual for Acer n50 Handheld ...
Страница 4: ...About this Manual iv ...
Страница 10: ...First things first Installing Software on Your Acer n50 x ...
Страница 32: ...1 Getting started Command interface 18 ...
Страница 42: ...2 Entering data in your Acer n50 Using My Text 28 ...
Страница 72: ...5 Managing Microsoft Pocket PC 2003 companion programs Microsoft Reader for Pocket PC 58 ...
Страница 77: ...6 Backup and restore data 63 4 Tap Delete to remove the file ...
Страница 78: ...6 Backup and restore data 64 ...
Страница 82: ...7 Using expansion features Using an USB thumb drive 68 ...
Страница 94: ...10 Using Microsoft Pocket Internet Explorer Using Pocket Internet Explorer 80 ...
Страница 98: ...11 Customising your handheld Adding and removing programs 84 ...
Страница 104: ...Appendix A Exchanging and updating data using Bluetooth Utility optional Remote Device Services 90 ...
Страница 120: ...Appendix C Wireless communication Main configuration of utility 106 ...






























