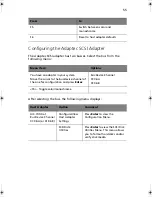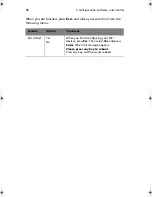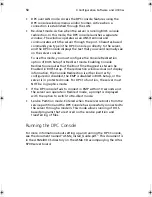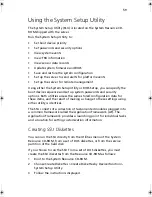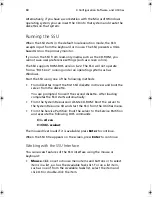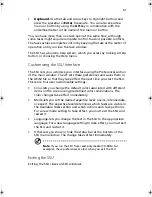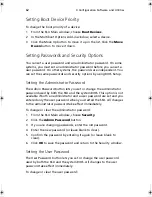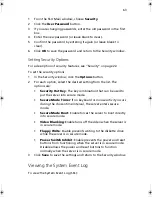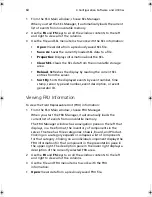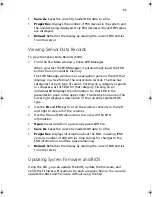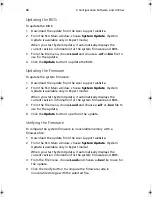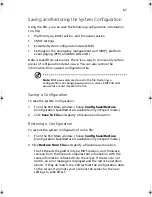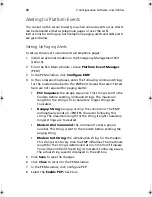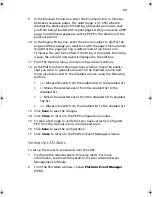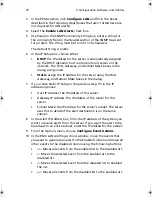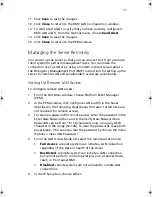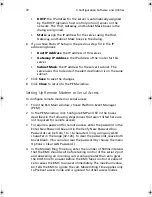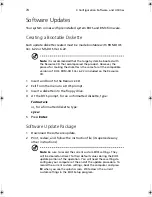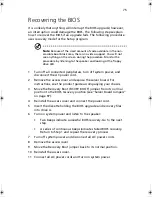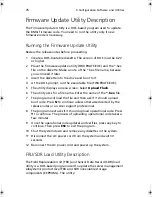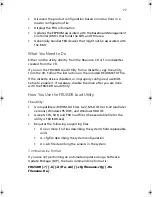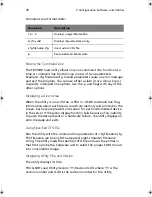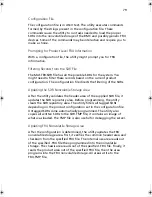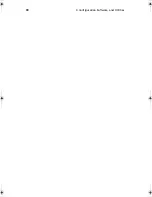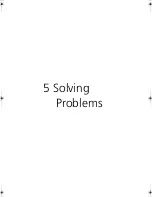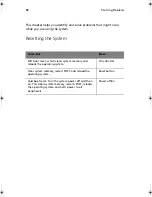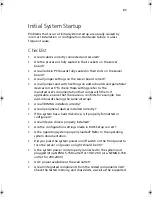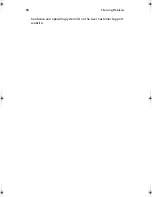69
9
In the Blackout Period box, enter the minimum time, in minutes,
between successive pages. The valid range is [0 - 255] where 0
disables the blackout period. Setting a blackout period can save
you from being flooded with repeat pages. After you receive a PEP
page, no additional pages are sent by PEP for the duration of the
blackout period.
10 In the Paging String box, enter the phone number to dial for the
page and the message you want sent with the page. The maximum
length for the paging string is determined at run-time from
firmware. You will be notified if the string is truncated. Following
a save, the actual string saved is displayed in the edit box.
11 From the Options menu, choose Configure Event Actions.
12 In the Platform Event Paging Actions window, move the events
that you want to generate an alert to the Enabled column and
move all other events to the disabled column using the following
buttons:
•
>>: Moves all events from the enabled list to the disabled list.
•
>: Moves the selected event from the enabled list to the
disabled list.
•
<: Moves the selected event from the disabled list to enabled
the list.
•
<<: Moves all events from the disabled list to the enabled list.
13 Click
Save
to save the changes.
14 Click
Close
to return to the PEP Configuration window.
15 To send a test page to verify that you have correctly configured
PEP, from the Options menu, choose Send Alert.
16 Click
Save
to save the configuration.
17 Click
Close
to return to the Platform Event Manager window.
Setting Up LAN Alerts
To set up the server to send alerts over the LAN:
1
Configure the remote system to receive alerts. For more
information, see the documentation for Acer Advance Server
Management software.
2
From the SSU Main window, choose
Platform Event Manager
(PEM).
BS811.f/cppl!!Qbhf!7:!!Uvftebz-!Opwfncfs!37-!3113!!21;19!BN
Содержание Altos R700 Series
Страница 1: ...Altos R700 Series User s guide ...
Страница 10: ...x ...
Страница 11: ...1 Description ...
Страница 37: ...2 Installation Procedures ...
Страница 43: ...33 8 Press one end of the clip down 2 9 Press the other end of the clip down 3 ...
Страница 48: ...2 Installation Procedures 38 ...
Страница 49: ...3 Upgrading ...
Страница 54: ...3 Upgrading 44 ...
Страница 55: ...4 Configuration Software and Utilities ...
Страница 56: ...4 Configuration Software and Utilities 46 ...
Страница 63: ...53 4 Press Enter 5 The boot process continues When finished a system prompt displays ...
Страница 90: ...4 Configuration Software and Utilities 80 ...
Страница 91: ...5 Solving Problems ...
Страница 94: ...5 Solving Problems 84 hardware and operating system list on the Acer Customer Support website ...
Страница 105: ...6 Technical Reference ...
Страница 106: ...6 Technical Reference 96 ...
Страница 124: ...6 Technical Reference 114 ...
Страница 125: ...Appendix A Equipment Log and Power Consumption Worksheets ...
Страница 127: ...117 Hard Disk Drive 5 Item Manufacturer Name and Model Name Serial Number Date Installed ...
Страница 132: ...Appendix A Equipment Log and Power Consumption Worksheets 122 ...