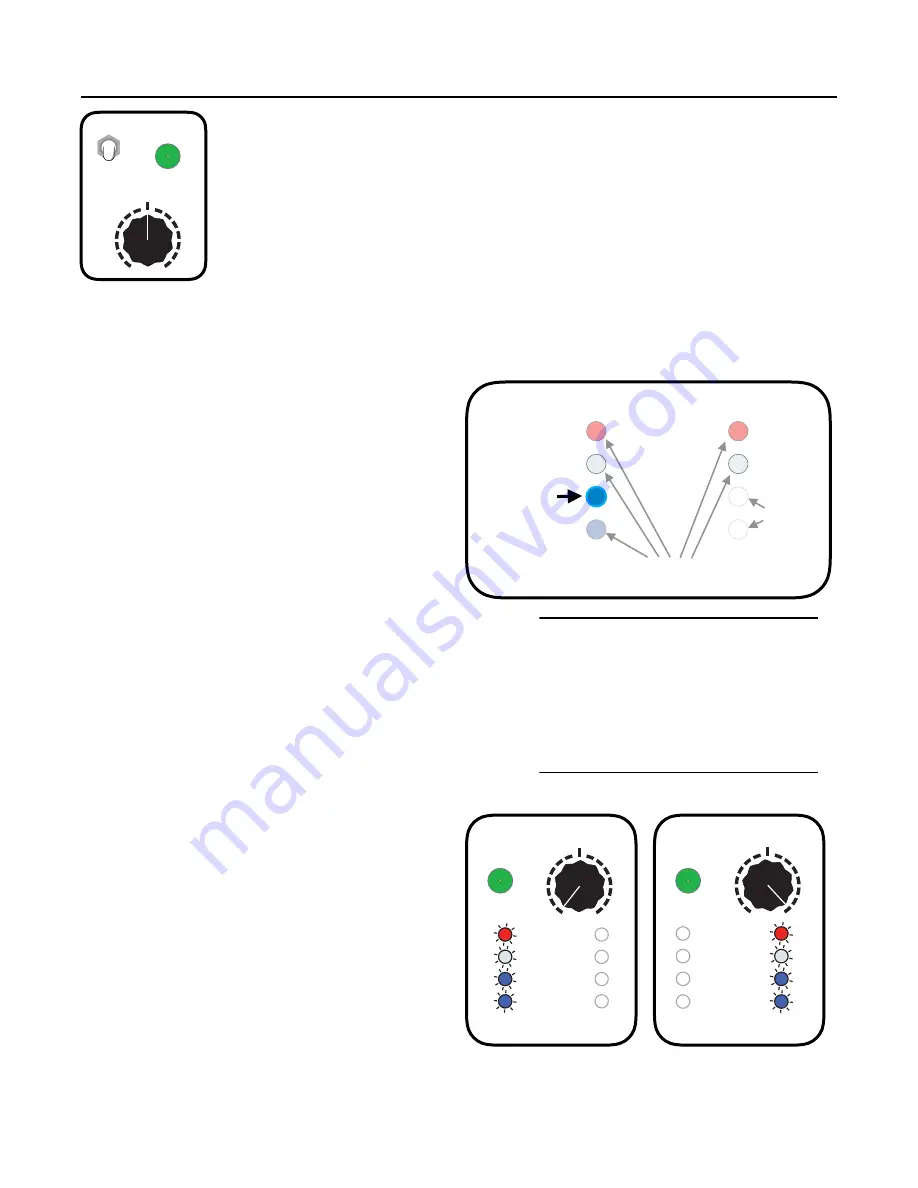
Browsing Files for Playback
When you first flip the switch to
Playback
, the most recent recording in the most
recent session folder will be selected as the current playback file. If there are no
session folders on the card, then the folders will be scanned alphabetically and the
first file in the first folder will be selected.
Hold down the button while turning the knob to browse the folder of the currently
selected file. As soon as you start turning the knob with the button down, the lights
will show you how many files are in the folder. Any light that’s turned on represents
a file in the folder. For example, if six lights are on, then there are six files in the
selected folder. The files are in alphabetical/numerical order.
The light corresponding to the currently selected file will be brighter than the others. As you turn the
knob( while still holding the button down), the bright light will move through all the available files. See
diagram below.
If you want to hear the new file that you've
selected, you can play it like you would play any
other file: just tap the button or fire a trigger into
the jack. If you’re playing a long file, you can
continue to browse while the file is playing without
interrupting it. As long as you are holding the
button down while turning the knob, the playback
volume won’t change.
Folders with lots of files
If there are more than eight files in a folder, then
the files will be split up into “pages” of eight files
each. The first and/or last light will flicker a bit to
indicate there’s another “page” of files before or after it. The
number of flickers indicates the next or previous “page”
number (i.e, one flicker means you can access the 1st page
by turning past that light, two flickers means the 2nd page
is past that light, etc…) Turn the knob to the first or last
light, and then keep turning it a little bit more to jump to the
next or previous page. The light will jump from the first to
last position, or vice-versa, when you change pages.
Browsing to a new folder
If you want to select a file in a different folder,
press and hold the button while turning the knob
just like you do for file selection. Turn the knob all
the way up (to access the next folder) or all the
way down (to access the previous folder), and
leave it there for about two seconds (while still
holding the button down). The four lights on the
left or right column will flash rapidly to tell you that
you’re about to go to the previous or next folder,
respectively. Release the button when you see the
flashing, and you will jump to the next or previous
folder. The folders are browsed alphabetically/
numerically.
If you see the column lights flashing, but don’t
want to change folders, turn the knob up or down to cancel the action.
Page of
6
15
…and turn
Playback
Record
Hold…
Clip
Current
File
Other
Browsing a folder containing 6 files:
Tip
:
If you can’t quite reach the top or
bottom file, just let go of the button,
turn the knob to a new position,
and then resume the knob
motion. This will also change the
playback volume, so another
technique is to turn the knob
rapidly to advance by more files.
Clip
Hold 2 sec., then release
+
Go to Previous Folder
Clip
Hold 2 sec., then release
+
Go to Next Folder















