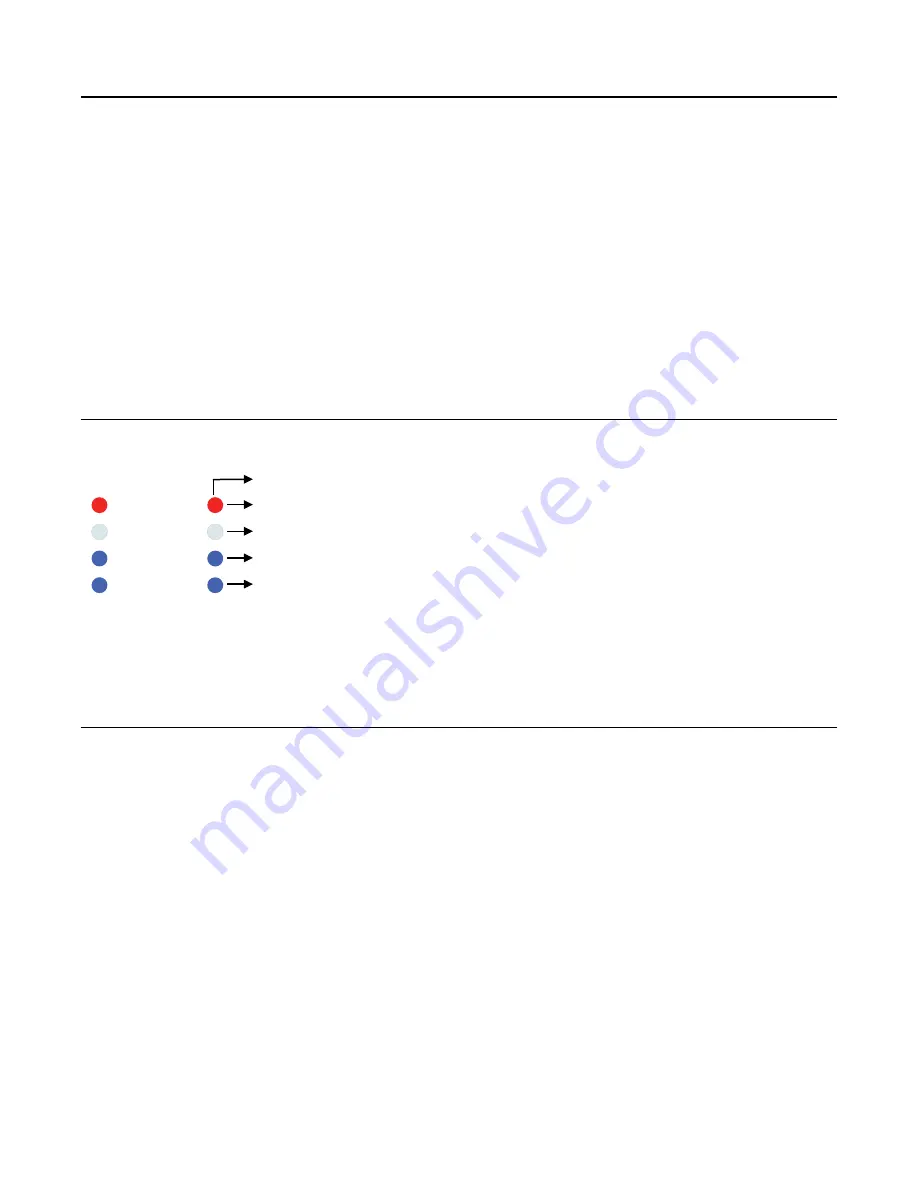
Hot Swapping the microSD Card
As long as the
Busy
light is off, it is acceptable to remove the microSD card (and put it into a
computer to check the files, etc) without powering down the
WAV Recorder
. You can even re-insert a
different card.
When you reinsert the microSD card into the
WAV Recorder
while the module is powered on, you
must re-mount it (refresh it) by holding the button down for 2 seconds while in
Record
mode. This will
display an animation which shows how much available space is on the card (see
Checking for Free
Space
section). After the animation is complete, the card is ready for recording and playback.
If you forget to refresh a newly inserted card and try to start recording or playing immediately, the
WAV
Recorder
will attempt to re-mount the card before recording or playing. This can cause a delay and
sometimes a “hiccup” in playback or recording.
You do not need to refresh a card if it’s already inserted when you power up the
WAV Recorder
. The
module always mounts the current card as part of its normal boot-up sequence.
LED Signal Meter and Clipping
The LED Signal Meter shows the output signal level:
-0.4dBFS
(20Vpp): The red LEDs turn bright solid (clipping)
-2.6dBFS
(16Vpp): The red LEDs turn on dimly
-8dBFS
(8.5Vpp): The white LEDs turn on
-12dBFS
(5Vpp): The upper blue LEDs turn on
-21dBFS
(1.75Vpp): The lower blue LEDs turn on
The Signal Meter shows the actual signal present on the output jacks-whether you are recording or
playing. By adjusting the
Gain
knob while watching the Signal Meter, you can set your level
appropriately and avoid clipping.
Recording For Long Periods
The maximum size of any .wav file is about 4GB. Depending on the recording rate, this could mean
anywhere from 2 to 13 hours. The
WAV Recorder
can continue recording beyond this limit by splitting
ultra-long recording sessions into a series of files. Once a file becomes about 4GB large, the
WAV
Recorder
will close the file and keep recording into a new file. In this way, you can fill your entire card
with recordings if you leave the module recording without interruption. The
Wav Recorder
can even
record for days or weeks (depending on the size of you card and the sample rate you select in System
Mode). The included card is 16GB and will record for about 27 hours before stopping at the default
recording rate (44.1kHz, 16-bit, stereo).
We highly recommend using a faster card for any long recording (see Recording Rates section).
Page of
10
15
Clip
dim
bright















