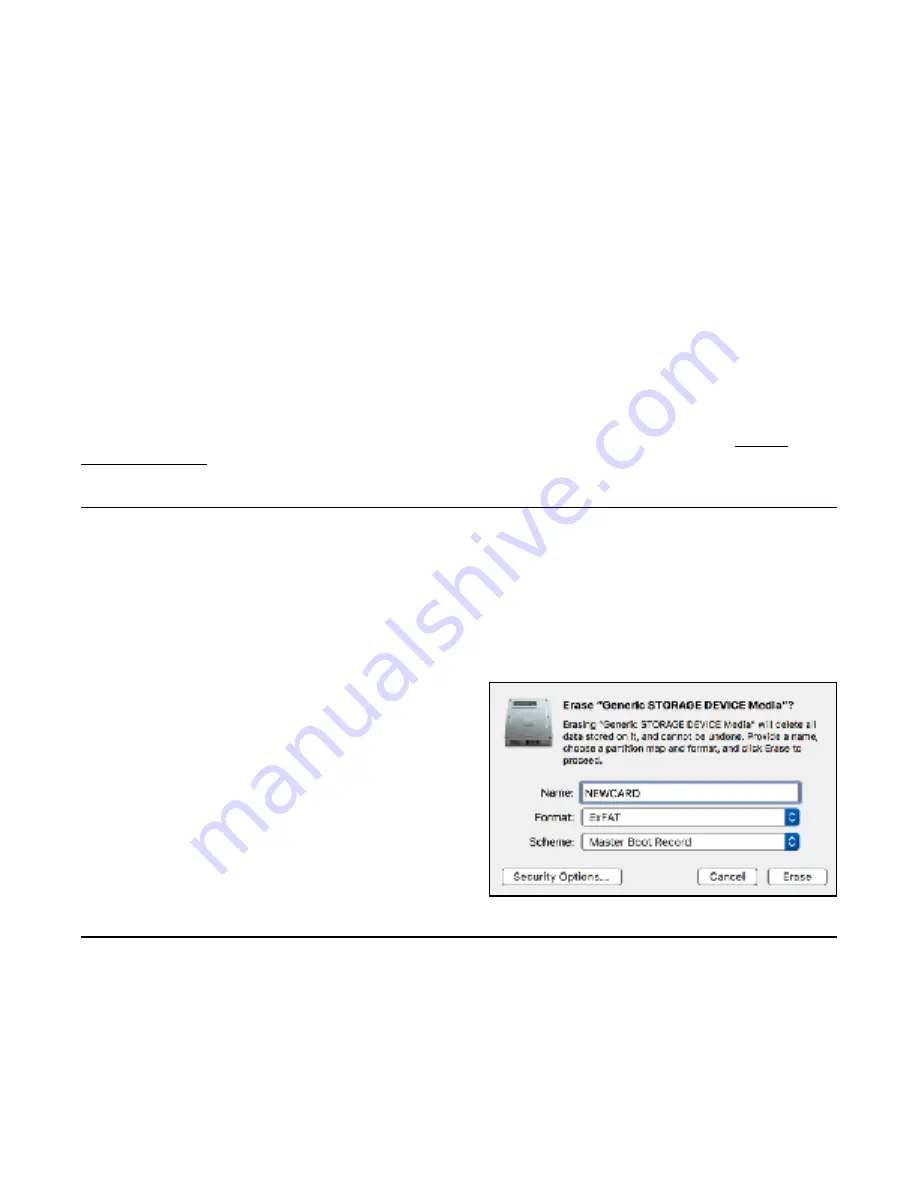
6. Begin playing the file. Immediately you should see the button flash white, and the other lights flash
a lot. You should be hearing the sounds very loudly out the
Left
OUT
jack.
7. If the sound stops before the file is done playing, there was an error. The button will flash red.
a. Stop the file and rewind to the beginning.
b. Check all cables are plugged in tightly.
c. Tap the button. It should turn green again.
d. Play the file again from the beginning.
8. If the file loads successfully, the
WAV Recorder
will display a chase sequence on the LEDs and the
button will alternate green and blue. Press the button to start using the new firmware.
Tip: some audio interfaces play a pop when they first start playing a file. If this happens, the button
light will turn red as soon as you start playing. One way to overcome this is to hit the button light
immediately after pressing play on the computer, but before the noise starts playing (there’s a 2
second lead time of silence). Or, an easier way to get around this is to use a different device (smart
phones seem to work better than computers for the purpose of updating our firmware).
Tip: Do not play from software like Ableton. We have seen that some software will alter the playback,
which is not desirable here. Play from simple, basic software such as VLC, QuickTime, Windows
Media Player, or Chrome. Turn off any EQ or “Bass Boost” settings.
The open-source licensed source files (in C, for compiling with gcc-arm) can be found at https://
github.com/4ms/ (note: as of printing of this manual, this is not yet posted).
microSD Card
We include a Class 10 card with the
WAV Recorder
, which is sufficient for recording at 44.1kHz. If you
need to record at a higher rate, use a faster card. See
Recording Rates
section for recommended
cards.
Never remove the microSD card while the
Busy
light is on!
It’s OK to remove it if the
Busy
light is off. After inserting a card while the module is powered up, flip to
Record
mode and hold the button down for 2 seconds
to refresh the card. This will mount the card and
display the available free space on the card.
How to format a new microSD Card
Format new cards as ExFAT (preferred) or FAT32
(acceptable). See screenshot (right) for how to set
MacOS standard “Disk Utility” program.
We recommend formatting a cards from time to time
to defragment. A freshly formatted card will perform
better than a card that had its files deleted.
Formatting de-fragments a card, while dragging files
to the trash can does not.
Future Integration with 4ms Listen modules
There’s a header on the back to connect to the
4ms Listen
headphone/line mixer modules. This will
allow you to record directly off the output mixer without any patch cables. See the
Listen
user
manuals.
*Note: at time of printing, the Listen modules are not yet released. See the Listen manuals for
connection details when those modules are released.
Page of
14
15















