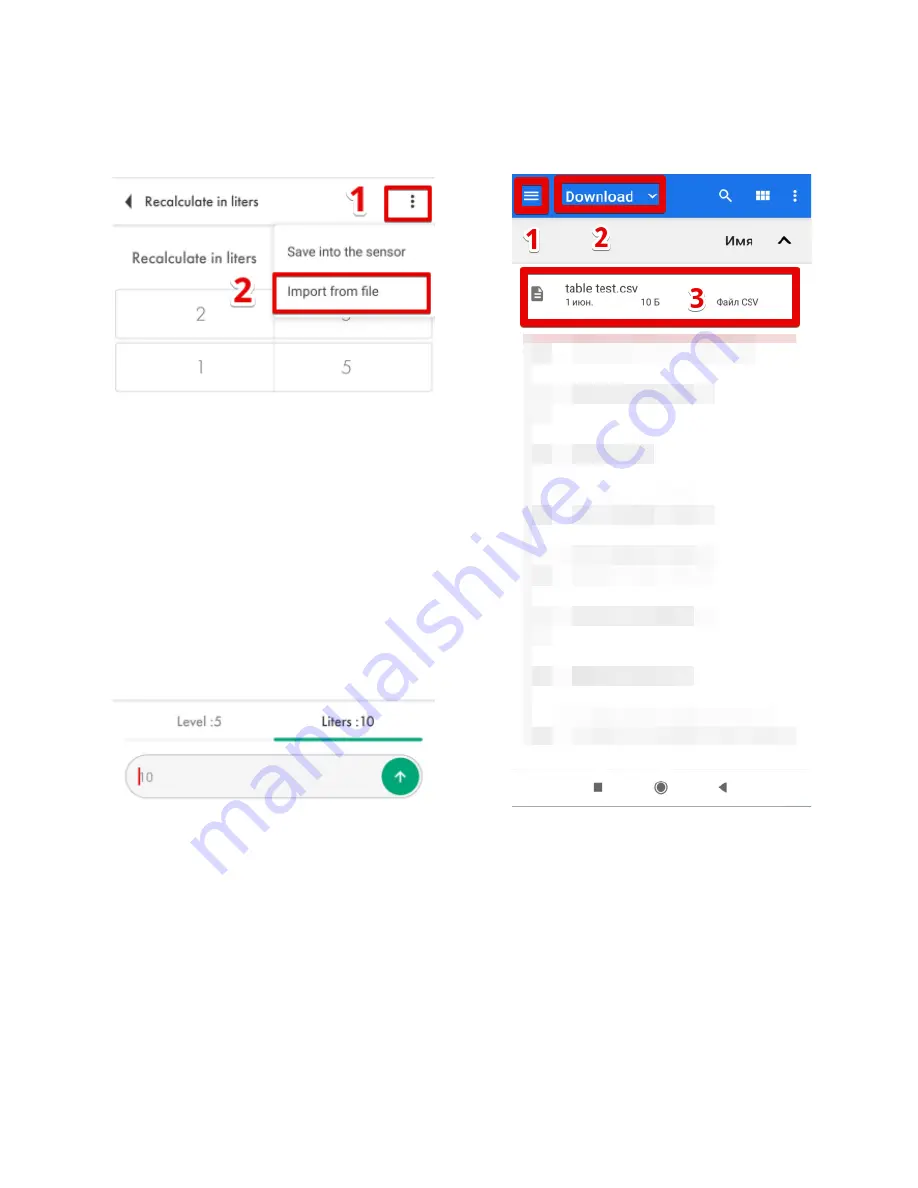
To import the table from a .csv file you created doing the tank calibration, press on the
three
dots
icon (
Fig. 84
,
1
) and then tap on the
Import from file
option (
Fig. 84
,
2
. After that, find the file
with the table on your smartphone and tap on it (
Fig. 85
).
Be sure to save the imported into the sensor as shown on
Figure 83
.
Fig. 84
Importing table
Fig. 85
Saving table
Common issues and how to resolve them
The level reading doesn’t change
56
Содержание TD-BLE
Страница 3: ...TD BLE design Design of the 1st generation TD BLE 3...
Страница 4: ...Design of the 2nd generation TD BLE 4...
Страница 7: ...Fig 4 Sensor search Fig 5 Data received in Advertising mode 7...
Страница 28: ...Fig 41 Putting the sensor inside tank Fig 42 Fixing the self tapping screws 28...
Страница 40: ...Fig 62 Second portion is in Fig 63 The table with two portions You continue like that until the tank is full 40...
Страница 43: ...Fig 66 Tank filled Fig 67 Tank calibration table in the app and with all rows in a csv file 43...
Страница 71: ...Fig 103 Key screwed in the seal Fig 104 Extracting the seal 71...
Страница 73: ...Mounting dimensions Fig 106 Mounting dimensions 73...
Страница 74: ...How strong to tight up self tapping screws Fig 107 How strong to tight up self tapping screws 74...






























