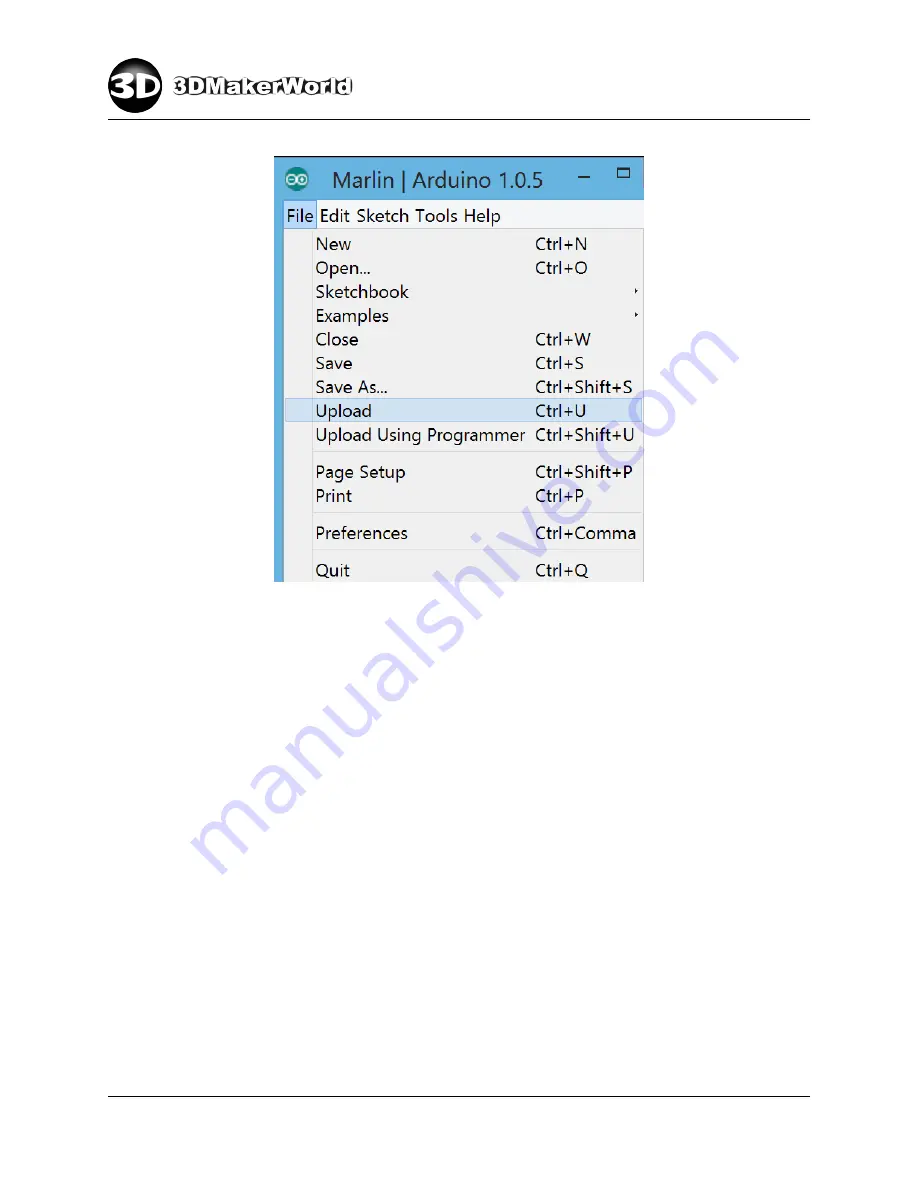
2
GETTING STARTED
Figure 2.17: Upload the Artifex 2 firmware
•
If the uploading is successful, you will see the message of “Done uploading” in
the bottom status window (Figure 2.18). If the compiling or uploading is not
successful, the error message will be shown in the status window as well. Common
causes of uploading failure include: wrong Arduino board type, wrong serial port,
or serial port conflict (e.g., the same serial port is used by your printing software,
which will be covered later in this section). For other error message, please refer
to the Arduino manual or contact our technical support.
http: // 3dmakerworld. com
23
Содержание Artifex 2
Страница 8: ...1 INTRODUCTION Figure 1 7 The technical specifications of Artifex 2 http 3dmakerworld com 8...
Страница 45: ...2 GETTING STARTED Figure 2 47 Printed cute octopus 3D model http 3dmakerworld com 45...
Страница 57: ...3 SLICING 3D MODELS Figure 3 12 Previewing G code generated by CuraEngine http 3dmakerworld com 57...
Страница 66: ...6 PRINTING WITH DUAL EXTRUDERS Figure 6 2 Artifex 2 Duo Printer Settings Printer http 3dmakerworld com 66...
Страница 67: ...6 PRINTING WITH DUAL EXTRUDERS Figure 6 3 Artifex 2 Duo Printer Settings Extruder http 3dmakerworld com 67...
Страница 68: ...6 PRINTING WITH DUAL EXTRUDERS Figure 6 4 Artifex 2 Duo Printer Settings Printer Shape http 3dmakerworld com 68...
















































