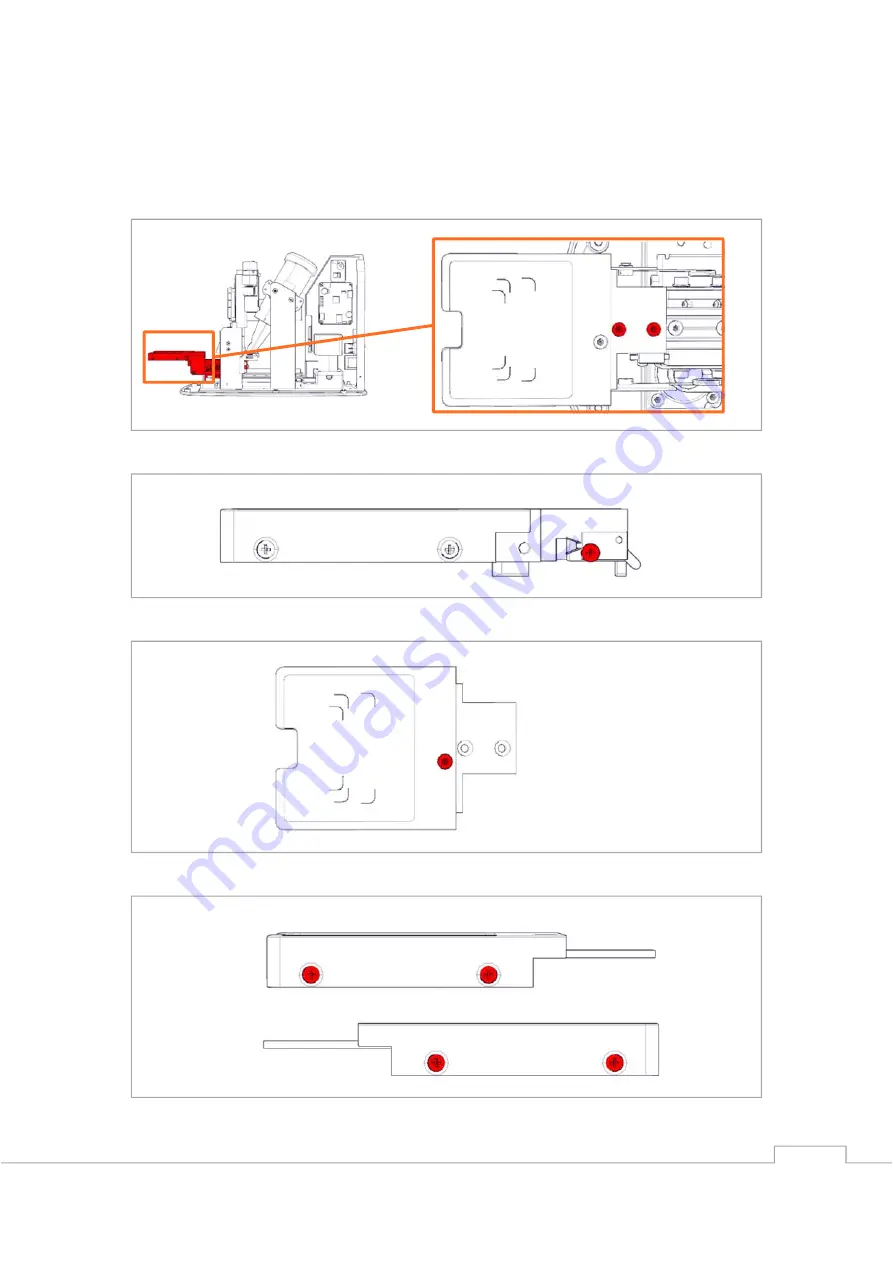
32
4.
Remove the 2 screws fastening the tray using a 2.5 mm hex key and carefully lift the tray out.
Note that the flexible FFC cable is fastened with an adhesive and may be disconnected if the
tray is on pulled too hard
5.
Remove the screw fastening the micro switch using a PH0 screwdriver.
6.
Remove the screw fastening the tray onto the mounting bracket using a 2.5 mm hex key.
7.
Remove the 2 screws on either side of the tray using a PH1 screwdriver.
Содержание Fire CR dental
Страница 1: ...Service Manual Hardware revisions AH and later ...
Страница 2: ...1 ...
Страница 9: ...8 8 Set the reader back upright and carefully lift the top cover off ...
Страница 10: ...9 9 Remove the 4 screws fastening the inner chassis using a 2 5 mm hex key and lift it off ...
Страница 13: ...12 4 Remove the 3 screws using a 2 5 mm hex key 5 Replace the front board and install in reverse order ...
Страница 19: ...18 13 Replace the optics bracket and install in reverse order 1 2 ...
Страница 39: ...38 7 Replace the bottom board and install in reverse order ...
Страница 63: ...62 ...






























