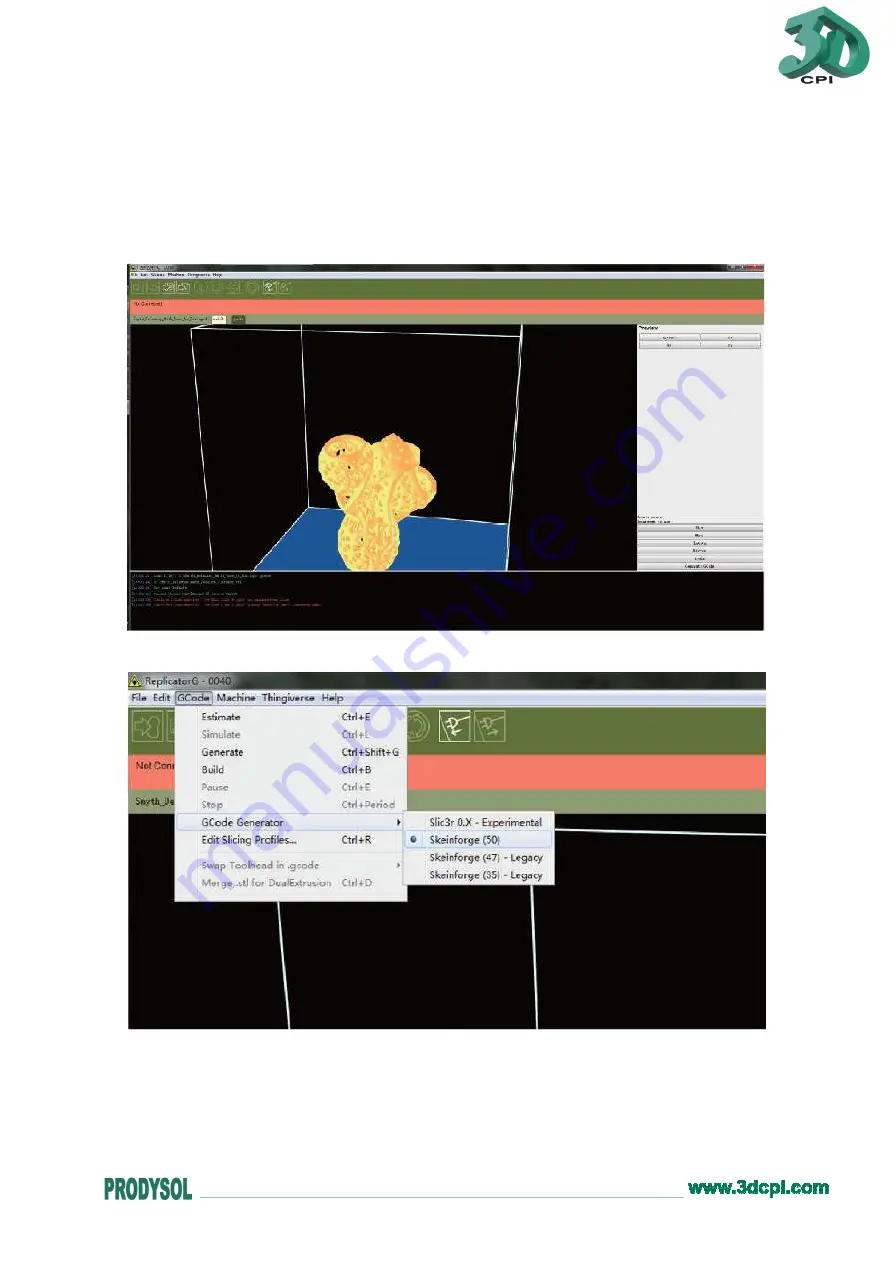
3DCPI-02
START-UP GUIDE
III. Installing software
Configuring 3D printing software
1. Run ReplicatorG.
2. Choose extruder and connection serial port.
a. Click GCode->GCode Generator, and select
“Skeinforge(50)”.
b. Click Machine->Machine Type (Driver). If your printer is dual-extruder, select “The
3DCPI-02Dual”. If it´s a single-extruder machine, select “The 3DCPI-02Single”.
Содержание 3DCPI-02
Страница 1: ...3DCPI 02 START UP GUIDE 3DCPI 02START UP GUIDE ...
Страница 13: ...3DCPI 02 START UP GUIDE 4 Click the Finish button to complete the installation ...
Страница 17: ...3DCPI 02 START UP GUIDE 6 A short cut icon of ReplicatorG is created on the desktop of your computer ...
Страница 41: ...3DCPI 02 START UP GUIDE 4 Find the installation directory and select pypy exe Then click Select button ...






























