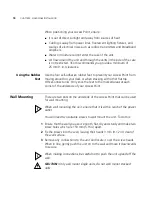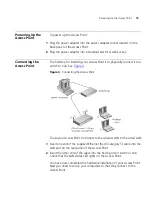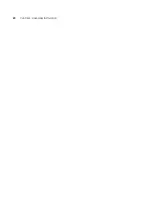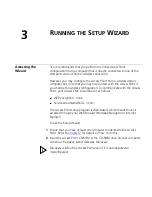Содержание OfficeConnect 3CRWE41196
Страница 6: ......
Страница 10: ...10 ABOUT THIS GUIDE ...
Страница 20: ...20 CHAPTER 2 HARDWARE INSTALLATION ...
Страница 25: ...Accessing the Wizard 25 Figure 10 Welcome Screen Figure 11 Wizard Screen ...
Страница 68: ...68 APPENDIX C TECHNICAL SPECIFICATIONS ...
Страница 87: ......