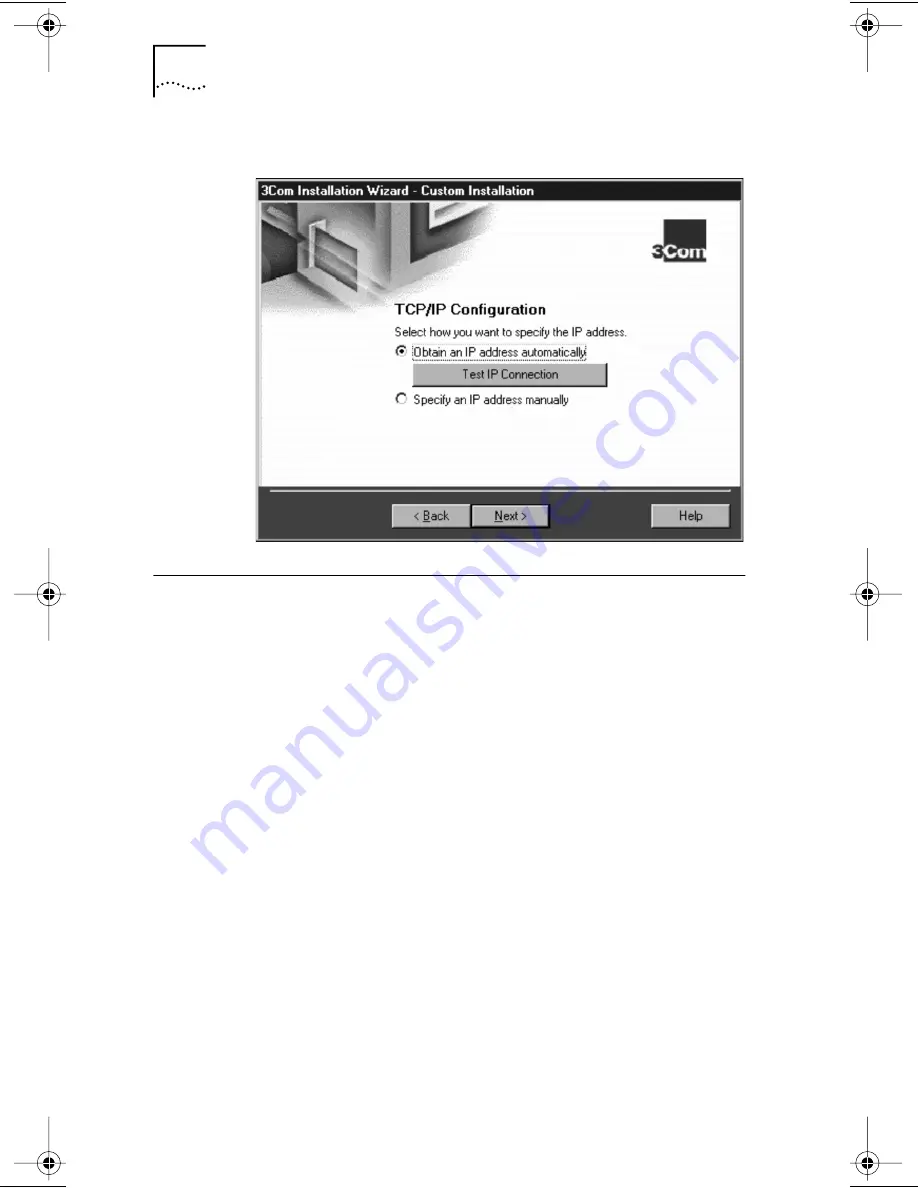
54
C
HAPTER
3: U
SING
THE
3C
OM
I
NSTALLATION
W
IZARD
FOR
W
INDOWS
95/98
Figure 32
TCP/IP Configuration Screen
Configuring TCP/IP
There are two ways to assign an IP address. You can obtain
an IP address automatically or specify an IP address manually.
Your network administrator will specify which method to
use, and if required, provide an IP address for you to use.
To Obtain an IP Address Automatically
Follow these steps to obtain an IP address automatically:
1 Select the
Obtain an IP address automatically
radio button.
This option dynamically assigns a new IP address each
time you connect to the network.
2 Click
Test IP Connection
to test the DHCP server
connection.
While the test is running, a progress bar indicates
test progress.
Book Page 54 Monday, June 7, 1999 8:55 AM






























